9. Typové panely Analyser
V režimu Analyser je typ panelu indikován typizovaným názvem v menu (např. „Vývoj v roce po měsících.“). Kromě nabízeného typického pohledu na data jsou jednotlivé typy analytických panelů vybaveny standardními analytickými nástroji, které umožňují standardní analytický pohled uživatelsky modifikovat (viz základy ovládání BNS-AB).
1 Vývoj v roce po měsících
Jedná se o základní typový panel, který je standardní součástí téměř všech modulů.
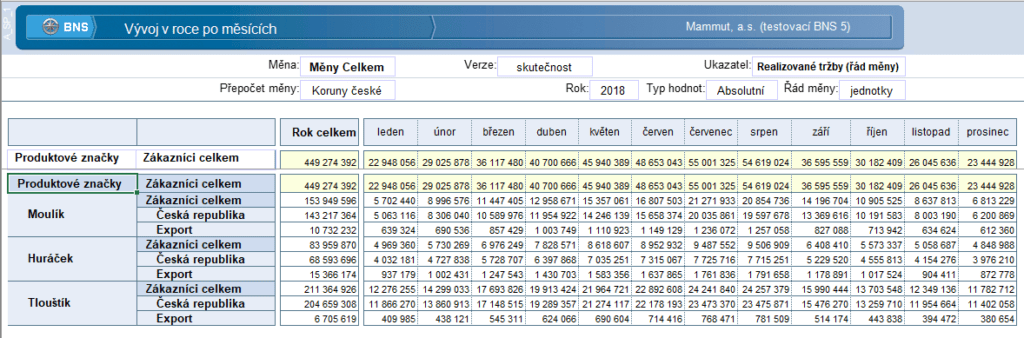
Panel zobrazuje tabulku vývoje hodnot vybraného ukazatele v 1. až 12. měsíci kalendářního (případně fiskálního) roku.
Uživatel může prostřednictvím tohoto typu panelu provádět jednoduchou časovou analýzu jednotlivých ukazatelů daného modulu v řadě 12 měsíců pro konkrétní prvky jednotlivých dimenzí.
Analýza se provádí v datové oblasti (v řádcích tabulky), kde lze zobrazit libovolnou skupinu prvků dle struktury (hierarchií a úrovní) dané dimenze. Zobrazení se provede standardními funkcemi pro rozbalování, sbalování a vyhledávání prvků v dimenzi na ose Y (v řádcích).
TIP: Pokud chcete do řádků tabulky vložit pouze konkrétní prvky či zobrazit více prvků ploché dimenze (např. verze či rok), využijte funkci „Přidat prvek“ (klik pravým tlačítkem myši v záhlaví řádků => volba Prvek => volba Přidat prvek).
Poznámka: Tento typ panelu nemá žádné uživatelské omezení ve smyslu přesunů dimenzí nebo rotací. Lze tedy standardními uživatelskými postupy vytvořit jakýkoliv report dle vlastních potřeb (tj. nastavit i sloupce).
2 Očekávaná skutečnost
Oproti panelu „Vývoj v roce po měsících“ umožňuje tento typ panelu pohled na vývoj hodnot vybraného ukazatele spojením dvou různých verzí. Nejčastěji se tento panel využívá pro aktualizaci vývoje očekávané skutečnosti (kombinace dosažených skutečných hodnot uplynulých měsíců a plánovaných hodnot měsíců následujících).
Uživatel může prostřednictvím tohoto typu panelu provádět jednoduchou časovou analýzu jednotlivých ukazatelů daného modulu v řadě 12 měsíců pro konkrétní prvky jednotlivých dimenzí v kombinaci dvou různých verzí.

Pomocí výběrového pole zvolíme aktuální měsíc. Tento měsíc se v datové oblasti objeví dvakrát. Poprvé v části první vybrané verze (např. skutečnost). Podruhé v části druhé vybrané verze (např. plán).

Suma ve sloupci „Rok celkem“ představuje sumu první vybrané verze bez ohledu na volbu aktuálního měsíce (např. při výběru verze skutečnost zobrazuje celkovou skutečnost za zvolený rok).

Suma ve sloupci „∑“ představuje součet hodnot dvou vybraných verzí plánu (např. skutečnost za období leden až únor a plán za období březen až prosinec). Do celkové sumy se započítává hodnota aktuálního měsíce z druhé části vybrané verze. Vychází se z předpokladu, že skutečnost vybraného měsíce není před uzavřením měsíce úplná a suma očekávané skutečnosti by byla podhodnocená.
Poznámka: Součet „∑“ lze nastavit tak, aby se do něj dostala větší z hodnot obou verzí.
3 Vývoj od vybraného období
Panel zobrazuje tabulku vývoje hodnot vybraného ukazatele od zvoleného období (měsíce, čtvrtletí,…) v klouzavé řadě obvykle dvanácti period. Kromě počátečního období lze volit i krok časové řady, tj. interval dvou po sobě jdoucích období.
Uživatel může prostřednictvím tohoto typu panelu provádět jednoduchou časovou analýzu jednotlivých ukazatelů daného modulu v klouzavé řadě 12 period pro konkrétní prvky jednotlivých dimenzí.
Analýza se provádí v datové oblasti (v řádcích tabulky), kde lze zobrazit libovolnou skupinu prvků dle struktury (hierarchií a úrovní) dané dimenze. Zobrazení se provede standardními funkcemi pro rozbalování, sbalování a vyhledávání prvků.

Pomocí kliku na výběrový prvek pro období (měsíc, čtvrtletí, pololetí) a rok se nastaví počátek analyzovaného období.
Pomocí kliku na výběrový prvek pro krok se nastaví interval dvou po sobě jdoucích období.
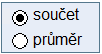
Pro poslední sloupec na panelu lze pomocí přepínačů „součet“ a „průměr“ nastavit způsob výpočtu hodnot, které budou v tomto sloupci zobrazeny.
Když je zvolen součet, hodnoty jsou vypočteny jako suma hodnot za 12 zobrazených období, v případě zvoleného průměru je do posledního sloupce spočten prostý aritmetický průměr 12 zobrazených období.
Součet ani průměr se nepočítá pro volbu kumulovaných hodnot (vznikaly by nesmyslné hodnoty).
TIP: Pokud chcete do řádků tabulky vložit pouze konkrétní prvky, využijte funkci „Přidat prvek“ (klik pravým tlačítkem myši v záhlaví řádků => volba Prvek => volba Přidat prvek).
Poznámka: V některých projektech může být tento typ panelu upraven na “vývoj DO období”, tj. uživatel si vybírá poslední období místo prvního. Variantně lze nastavit místo prvního období n-té období, např. 5. V takovém případě se v tabulce zobrazí 4 období předchádzající vybranému období a 7 následujících.
4 Analýza dle ...
Panel zobrazuje tabulku hodnot vybraného ukazatele ve vybraném období a roce pro 3 prvky vybrané dimenze ve sloupcích tabulky (například zákazníky, dodavatelé, ukazatele a pod.).
Uživatel tak může porovnávat např. vybrané zákazníky či dodavatele nebo vývoj vybraných ukazatelů a sledovat vztahy mezi těmito ukazateli (např. to, že se některý produkt prodává nejvíce, ještě neznamená, že tento produkt generuje největší marži apod.).
UPOZORNĚNÍ: V rámci jednoho panelu není možné ve sloupcích měnit zobrazení zvolené dimenze. Pokud chce uživatel takto analyzovat více dimenzí, bude potřebovat pro každý pohled samostatný panel.

Pomocí kliku na výběrový prvek pro verze v záhlaví sloupců je možno vybrat dvě libovolné verze, které budou předmětem srovnání.
Zbývající dva sloupečky slouží k zobrazení absolutní odchylky a procenta plnění daných hodnot.
UPOZORNĚNÍ: Verze, která je předmětem vyhodnocení, musí být uvedena jako první (např. v prvním sloupečku skutečnost a ve druhém sloupečku referenční plán, v případě, že vyhodnocuje skutečnost oproti referenčnímu plánu).
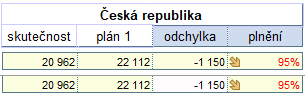
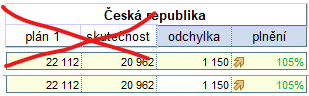
5 Paretova analýza
Paretova analýza (analýza ABC) určuje důležitost subjektů (zákazníků, produktů, středisek, nákladů…) z hlediska jejich procentuálního podílu na vybraném celku podle vybraného ukazatele. Příkladem je analýza důležitosti produktů v rámci vybrané značky podle realizovaných tržeb. Barevně jsou indikovány nejprodávanější produkty mající např. 70% podíl na celkových tržbách.
Prvky vyhovujícímu prvnímu limitu (významné prvky) jsou označeny zeleně. Další prvky podle významnosti jsou vyznačeny bíle a ostatní prvky (nevýznamné) červeně. Podle výsledku analýzy lze např. při procesu plánování zvažovat význam přesnosti nastavení o úpravy plánovaných hodnot. Paretovu analýzu lze zobrazit v grafické podobě.
Postup Paretovy analýzy:
- Zobrazení vybrané dimenze v řádcích tabulky (využití funkce „Rotace dimenze“ v případě, že se dimenze nachází v hlavičce panelu).
- Nastavení verze, roku, období a prvků dalších dimenzí v hlavičce panelu.
- Nastavení limitu (ručně) pro významné a nevýznamné prvky.
- Volba ukazatele (klikem na výběrový prvek v prvním sloupci datové oblasti), který bude sloužit k vyhodnocení významnosti – např. Realizované tržby
- Označení zaškrtávacího políčka „Rozpad až na spodní úroveň“ v případě, že předmětem analýzy mají být základní prvky.
- Výběr prvku dimenze zobrazené v záhlaví řádků. Volbou konkrétního prvku se automaticky provede rozpad s vyznačením prvků z hlediska významnosti.
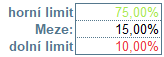
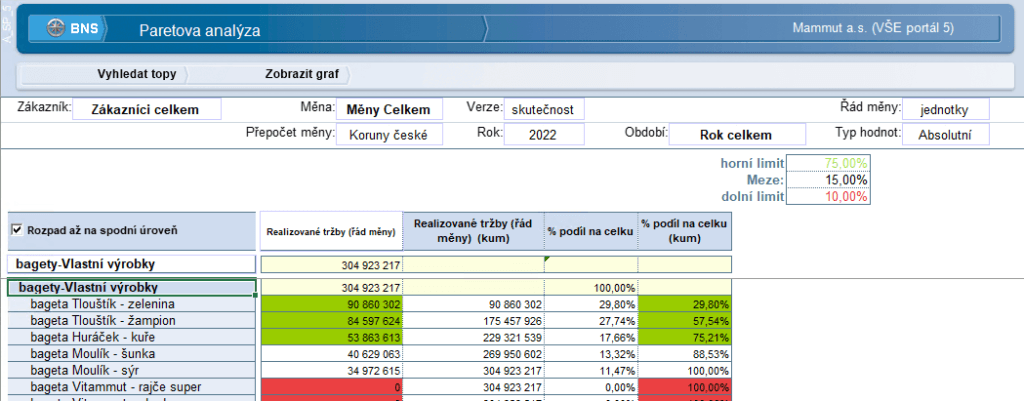
Datová oblast se skládá ze čtyř sloupců:
- V prvním sloupci se zobrazí hodnoty vybraného ukazatele pro konkrétní prvky či podskupiny prvků. Prvky se dle vybraného ukazatele automaticky seřadí sestupně.
- Ve druhém sloupci se hodnoty vybraného ukazatele zobrazují kumulativně. Hodnota posledního prvku by měla odpovídat hodnotě celkem za skupinu prvků.
- Ve třetím sloupci se zobrazí % podíl hodnoty vybraného ukazatele konkrétního prvku na celkové hodnotě za skupinu prvků.
- V posledním čtvrtém sloupci se zobrazí % podíl na celku v kumulativním vyjádření.
Funkční tlačítka:
Spuštění funkce vyhledání prvků (podskupin prvků) a jejich seřazení podle důležitosti v rámci nastavené skupiny produktů.
Zobrazení výsledků Paretovy analýzy v grafu.
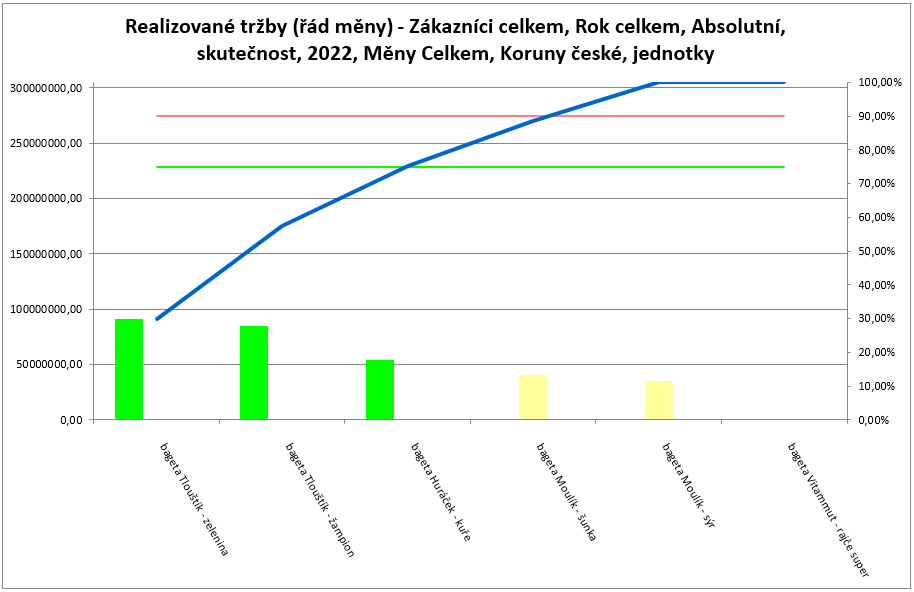
6 Plnění plánu
Panel je určen pro analýzu plnění plánu (v %) pro skupiny prvků jednotlivých dimenzí podle vybraného ukazatele v klouzavé časové řadě dvanácti měsíců. Se skutečností lze porovnávat až tři vybrané verze plánu. Na panelu se automaticky zobrazují dva grafy. V koláčovém grafu je doplněna informace o procentuálním podílu hodnot ukazatele v jednotlivých měsících.
Pomocí kliku na výběrový prvek pro měsíc a rok se nastaví počátek analyzovaného období.

POZNÁMKA: Specifickým typem tohoto panelu je panel „plnění plánu“ v rámci funkční oblasti FVB.
7 Indexy období
Panely typu „index období“ vyhodnocují absolutní a procentuální odchylku hodnoty ukazatele vybraného období proti předchozímu období a stejnému období minulého roku.
Pomocí kliku na výběrový prvek pro období (měsíc, čtvrtletí, pololetí) a rok se nastaví vybrané období (první sloupeček). Následně se automaticky doplní předchozí měsíc (druhý sloupeček) a předchozí rok (třetí sloupeček). Lze tak srovnat dvě po sobě jdoucí období a zároveň stejné období dvou po sobě jdoucích let. Čtvrtý a pátý sloupeček zobrazuje odchylky dvou po sobě jdoucích období. Šestý a sedmý sloupeček zobrazuje odchylky vybraného období dvou po sobě jdoucích let.
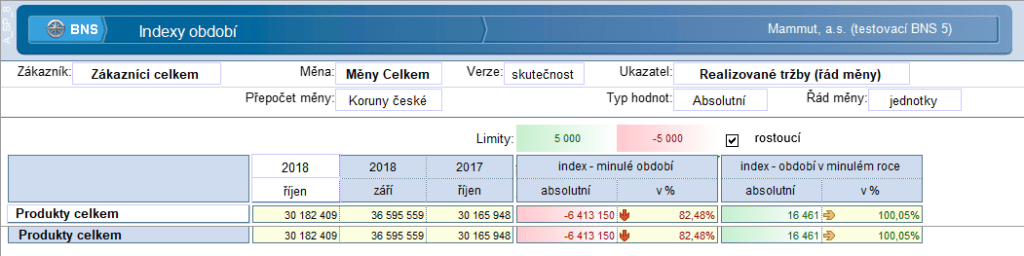
8 Meziroční indexy
Panely typu „meziroční indexy“ slouží k analýze absolutní a procentuální odchylky hodnoty vybraného ukazatele proti stejnému období minulého roku. Nabízí se také procentuální a absolutní odchylka vybraného ukazatele mezi libovolně nastavenými obdobími a verzemi.
Pomocí kliku na výběrový prvek pro verzi a rok lze nastavit vybranou verzi a rok (první a třetí sloupeček). Následně se automaticky doplní předchozí rok pro vybranou verzi z prvního sloupečku (druhý sloupeček). Lze srovnat dva po sobě jdoucí roky stejné verze a libovolné roky a verze. Čtvrtý a pátý sloupeček zobrazuje odchylky dvou po sobě jdoucích let. Šestý a sedmý sloupeček zobrazuje odchylky dvou vybraných let a verzí.
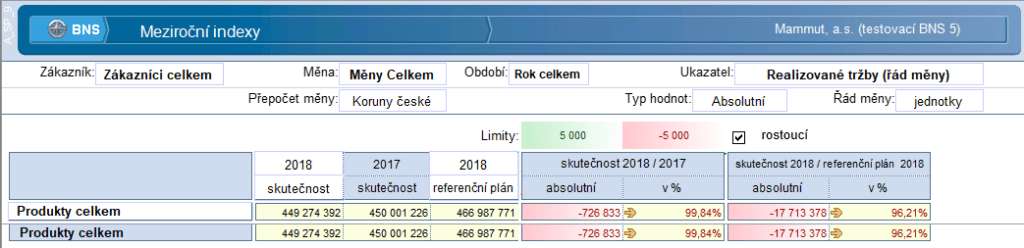
9 Detailní data
Tento typ panelu slouží k analýze detailních prvků přes jednotlivé ukazatele zobrazene ve sloupcích tabulky. Vyhledaná data jsou automaticky řazena sestupně dle vybraného ukazatele. Panel umožňuje snadno zjistit např. který zákazník, jaký produkt odebírá nejvíc či jaké produkty se nejvíce prodávají vybranému zákazníkovi. Analýzu je možno též provést dle zadaného intervalu pro vybraný ukazatel.
Vybraný ukazatel si uživatel vybírá pomocí zaškrtávacího políčka v záhlaví sloupců. Políčka „Intervalu pro vybraný ukazatel“ slouží k zadání počáteční a koncové hodnoty intervalu, který se má uplatnit pro vyhledávání vybraného ukazatele. Pro aktivaci intervalu je nutno zaškrtnout zaškrtávací políčko „Použít interval“.
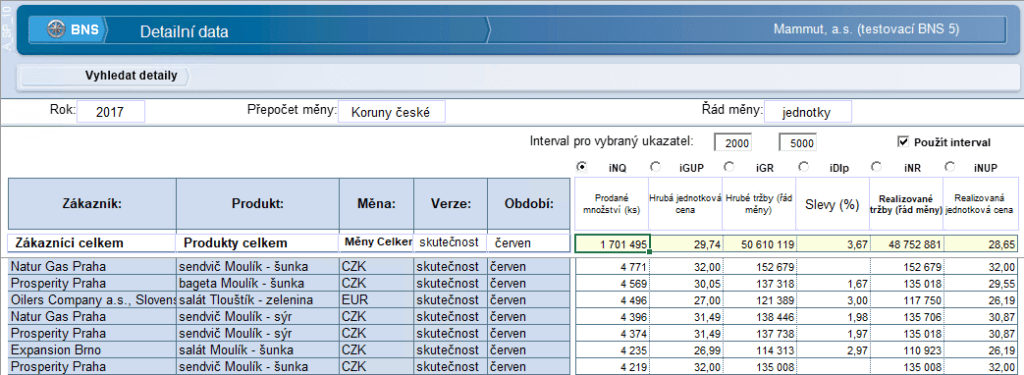
Vyhledání detailních dat v tabulce.
UPOZORNĚNÍ
- Interval je uzavřený. Při jeho zadávání je však třeba počítat s tím, že většina hodnot je počítaná a zobrazené číslo je zaokrouhlené (např. pokud ukončíme interval hodnotou 19.96, nemusí být vyhledaná, neboť před zaokrouhlením se může jednat o hodnotu 19.9600001 a tudíž se do zadaného intervalu nevejde).
- Desetinná čárka se v intervalu zapisuje pomocí „tečky“.
10 Bodový graf
Typ panelu „bodový graf“ barevně indikuje hodnotu ukazatele (např. odchylku plánu – referenční verze od skutečnosti) a pomocí bodového grafu hodnotí význam – podle absolutní hodnoty ukazatele – např. 5% odchylka je významnější u produktu s tržbami v hodnotě 1 milión Kč proti produktu s tržbami v hodnotě 10 tis. Kč.
Zobrazené hodnoty vybrané verze jsou barevně označeny podle velikosti odchylky od referenční verze ve shodě s nastavenými limity pro velikosti odchylek (dolní limit vymezuje bílou a šedivou oblast, horní limit vymezuje šedivou a zelenou, resp. červenou oblast – zelená oblast představuje kladnou odchylku, červená oblast zápornou odchylku).
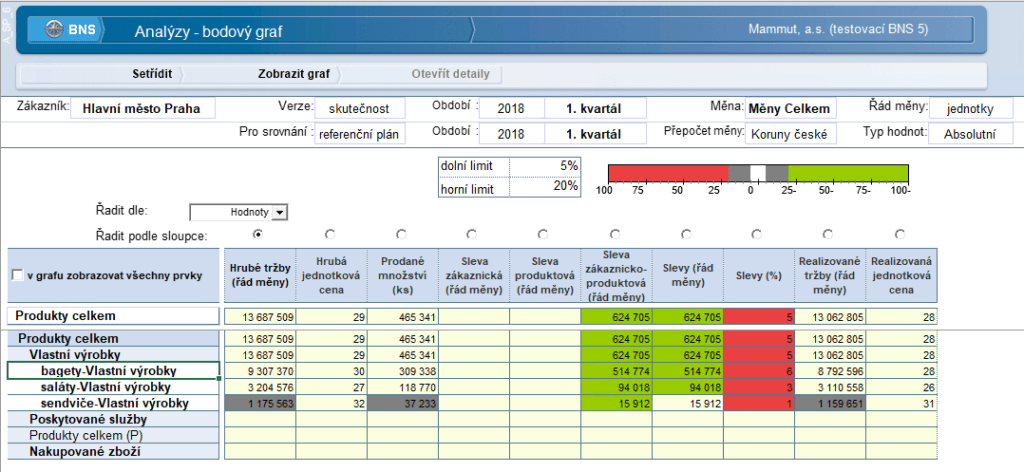
Postup analýzy:
- Nastavení vybrané dimenze, např. produktů nebo zákazníků a její vybrané hierarchie do řádků tabulky (využití funkce „Rotace dimenze“ v případě, že se dimenze nachází v hlavičce panelu).
- Výběr verze (vč. období a roku) a referenční verze (vč. období a roku), tj. verze a roku v druhém řádku “Pro srovnání”.
POZNÁMKA: Referenční verze nemusí vždy představovat plán. Uživatel též může vybrat skutečnost a porovnávat tak skutečnost různých období či let.
- Nastavení limitů, tj. vyplnění dolního a horního limitu pro barevné odlišení velikosti odchylek.

- Výběr způsobu řazení prvků po jejich rozbalení.
Řadit dle hodnot => data se řadí dle hodnoty ukazatele.
Řadit dle odchylky => data se řadí dle velikosti odchylky vybrané verze od referenční verze (hodnotu odchylky uživatel nevidí).
TIP: Odchylky lze zobrazit na panelech typu „meziroční indexy“, „indexy období“ či „plnění plánu“.
- Označení sloupce (ukazatele), dle kterého se budou prvky řadit po jejich rozbalení.
- Rozbalení se provede standardními funkcemi pro rozbalování, sbalování a vyhledávání.
Hodnoty zobrazené v datové oblasti odpovídají vybrané verzi. Dle jejich barevného označení lze určit, jak se liší od hodnot referenční verze
TIP: Pokud chcete do řádků tabulky vložit pouze konkrétní prvky, využijte funkci „Přidat prvek“ (klik pravým tlačítkem myši v záhlaví řádků => volba Prvek => volba Přidat prvek.
Panel slouží též k zobrazení bodového grafu. Bodový graf zobrazuje velikost odchylky (v %) vybraného ukazatele a zároveň absolutní hodnotu ukazatele (ocenění významu odchylky).
Označením zaškrtávacího políčka „v grafu zobrazovat všechny prvky“ se v grafu zobrazí všechny prvky rozbalené v záhlaví řádků. V případě, že políčko zůstane bez označení, v grafu se zobrazí pouze prvky nejnižší rozbalené úrovně.
Funkční tlačítka:
Setřídit řádky tabulky podle hodnot vybraného ukazatele (viz volba Sloupec pro třídění).
Pro hodnotu vybraného prvku (skupiny prvků) a ukazatele se otevře panel typu „vývoj v roce po měsících“. Tlačítko je aktivní pouze v případě, kdy kurzorem označíme konkrétní hodnotu.
Zobrazení bodového grafu. Tlačítko je aktivní, pokud je označena buňka v záhlaví řádků, sloupců či v datové oblasti.
