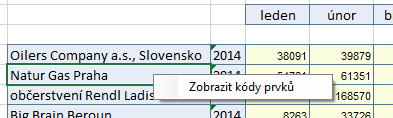7. Základy ovládání XLS panelů 3
7.8 Přehled funkcí na uživatelské liště BNS
Jedná se o panel nástrojů systému BNS v excelovém prostředí. Slouží pro rychlé a pohodlné vyvolání nejvíce používaných funkcí XLS panelu. Uživatelskou lištu nalezneme na kartě MS Excel (nabídce) „BNS“.
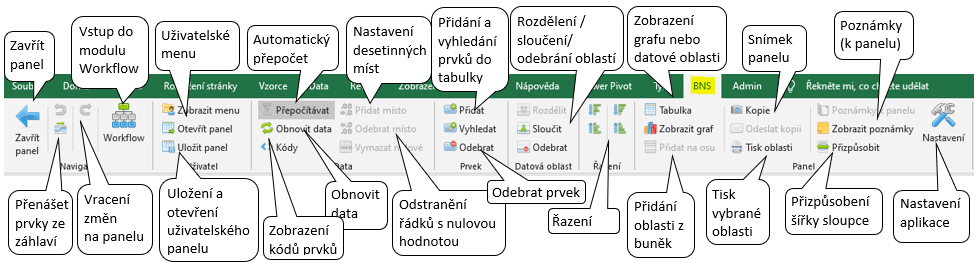
7.8.1 Navigace

Zavřít panel – ukončí práci s otevřeným panelem - přechod na předchozí panel a zavření aktuálního panelu.

Přenášet prvky ze záhlaví - Zapnutí / vypnutí funkce přenosu prvků nastavených v záhlaví panelu na ostatní panely (nový panel se otevře se stejným výběrem zákazníka, produktu, verze, atd.). Výběr přenášených prvků se aktualizuje při každé změně výběru na aktuálně používaném panelu.

Workflow – vstup do modulu Workflow (funkce modulu Workflow jsou popsány v samostatné dokumentaci).

Návrat změn na panelu – návrat zpět maximálně 4 manipulačních kroků (rotace dimenze, přesun dimenze, rozpad prvků, sbalení prvků, přidání prvku/prvků na osu apod.) na panelu.
Výjimkou manipulačních operací, kde nelze zabezpečit návrat zpět, je výběr prvku z výběrového okna dimenze v záhlaví panelu a zápis hodnot v Builderu!
Funkci je nutné aktivovat v profilu uživatele (tj. v uživatelském nastavení aplikace). Následně se začnou ukládat snímky panelu (1 manipulační krok rovná se 1 snímek) do tzv. „zásobníku“. Zásobník tedy obsahuje „snímek nastavení panelu“ v okamžiku před změnou, díky kterému je možno vracet (či opět vyvolat) tento stav panelu. Každá instance panelu (tj. každá jedna otevřená „kopie“ panelu) má svůj vlastní zásobník.
Po návratu (na jeden z uložených až 4 stavů panelu) lze původní „dopředné“ stavy panelu opět vyvolat (pomocí ikony „Znovu“) a takto se pohybovat „tam a zpět“ až do té doby, než je provedena jedna z následujících akci:
- nová manipulační operace, která uloží do zásobníku nový snímek panelu. Ta zároveň vždy ukončuje použitelnost operace „Znovu“ (na dané „instanci“ panelu);
- zavření panelu či celého desktopového klienta BNS (zavření je „konečné“ a protože „Zpět“ a „Znovu“ je spojeno s instancí panelu, nelze na opětovně otevřeném panelu původní „snímky panelu“ znovu vyvolat).
Provedení manipulační operace, kterou nelze samostatně vracet zpět (tedy před provedením této operace nedojde k uložení stavu panelu do zásobníku; např. zápis dat na panelech v části Builder či změna prvku v selektoru) nenarušuje možnost pohybovat se zpět (či opět dopředu). Je tedy možno provést např. 4 operace typu „Rozbalit prvek“ (Drill-Down), pak změnit např. vybraný rok v záhlaví panelu a následně se na panelu vrátit zpět ke stavu ze zásobníku. Výsledek ale nebude stejný, jako při provedení manipulační operace „Sbalit prvek“ (Roll-Back) a to v těchto dvou bodech:
- co do rychlosti – operace „Sbalit prvek“ je výrazně rychlejší než operace „Zpět“;
- co do obsahu selektoru dimenze rok – operace „Zpět“ vrátí panel ke stavu před provedením operace „Rozbalit prvek“ a tedy vrátí zpět i změnu v selektoru (případně všechny další podobné manipulační operace) dimenze rok, která byla provedena po této operaci.
Upozornění: Akce „zpět“ je srovnatelná se zavřením a otevřením panelu (otevře se snímek uložený do „zásobníku“), proto se na pomalejších klientských stanicích může zapnutí funkcionality projevit na rychlosti klienta BNS.
7.8.2 Uživatel
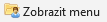
Uživatelské menu – zobrazí hlavní menu BNS 5.
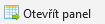
Otevřít uživatelský panel – umožňuje otevřít uživatelský panel.
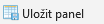
Uložit jako uživatelský panel – umožňuje uložit současné nastavení prvků a funkcí panelu jako vlastní pohled (uživatelský panel). Po kliknutí na tuto ikonu se otevře dialogové okno, umožňující zadání nového názvu uživatelského panelu, případně přepsání dříve uloženého.
7.8.3 Data

Automatický přepočet - vypnutí automatických přepočtů zamezí neustálému přepočítávání modelu a zobrazování nových hodnot při dílčích změnách na panelu (např. během plánování). Funkci je vhodné použít u složitějších modelů. V buňkách tabulky se pak zobrazuje znak „?“. Po opětovném zapnutí se hodnoty v buňkách tabulky vypočtou.

Obnovit data – aktualizuje všechny hodnoty v tabulce na panelu. Např. při paralelním plánování více uživatelů si tak zajistíte zobrazení dat plánu právě vložených jiným uživatelem.

Zobrazit (skrýt) kódy prvků – vpravo od záhlaví řádků (textového popisu prvků) lze zobrazit sloupec, který obsahuje kódy prvků (pokud uživateli kódy pomohou k orientaci v tabulce).
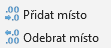
Přidat (odebrat) desetinné místo – ve vybraném sloupci (sloupcích) přidá či ubere ze zobrazení desetinné místo. Toto nastavení bude dodrženo i při následných rozpadech prvků.
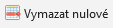
Vymazat řádky s nulovou hodnotou – jednorázově odstraní z pohledu všechny řádky, které mají ve všech vybraných (označených) sloupcích nulovou hodnotu.
Poznámka: Tato funkce odstraní řádky s nulovou hodnotou z tabulky při vybrané kombinaci prvků v záhlaví panelu. Při jakékoliv změně výběru prvku v záhlaví tabulky dojde k aktualizaci obsahu zobrazených řádků tabulky, ale nezobrazí se případné nové nenulové řádky odstraněné ze zobrazení předchozím krokem vymazání řádků s nulovou hodnotou. Pro jejich zobrazení je potřeba použít např. funkci sbalení a opětovného rozbalení.
7.8.4 Prvek

Přidat prvek výběrem – zobrazí strukturu dimenze, ve které uživatel vybere prvky, které chce vložit do aktuálního pohledu. Vybrané prvky jsou vrcholovými prvky pro případný další rozpad v řádcích tabulky.

Přidat prvek vyhledáním – vyvolá dialogové okno pro vyhledávání prvků ve vybrané dimenzi. Vyhledané prvky jsou vrcholovými prvky pro případný další rozpad v řádcích tabulky.

Odebrat prvek – vybrané prvky (řádky nebo sloupce) budou vymazány z tabulky. Odstraněný prvek znovu zobrazíme standardními postupy výběru prvků. Pokud je odstraňovaný prvek agregací a zároveň „rozbalen“, jsou z tabulky odstraněny i rozbalené prvky.
7.8.5 Datová oblast a řazení

Rozdělit (sloučit) datovou oblast – umožňuje rozdělit (a opětně sloučit) řádky nebo sloupce tabulky do oblastí, se kterými lze pracovat nezávisle (např. třídit, provádět nezávislé dopočty hodnot ve volných řádcích mezi datovými oblastmi). Nová oblast může začínat pouze prvkem, který je přidán pomocí funkcí „Přidání prvků výběrem“ či „Přidání prvků vyhledáním“).

Odebrat datovou oblast – umožňuje odstranit celou datovou oblast z panelu. Nelze odstranit jedinou datovou oblast na ose, tj. podmínkou je, aby na ose zůstala minimálně 1 datová oblast.
UPOZORNĚNÍ! Řada standardních panelů má sloupce nebo řádky rozdělené do datových oblastí. Nelze slučovat oblasti vytvořené z různých hierarchií dané řádkové nebo sloupcové dimenze (ochrana proti vytvoření nelogických struktur).

Setřídit se strukturou sestupně / vzestupně – funkce pro seřazení zobrazených řádků podle aktuálně vybraného sloupce s ohledem na strukturu (prvky boudou seřazeny v rámci svého rodiče).

Setřídit bez struktury sestupně / vzestupně – funkce pro seřazení zobrazených řádků podle aktuálně vybraného sloupce podle velikosti (min-max / max-min) bez ohledu na rodiče daného prvku (bez zachování struktury).
7.8.6 Panel

Zobrazit tabulku – skryje graf vytvořený funkcí Zobrazit graf (zobrazení pouze tabulky).
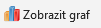
Zobrazit graf – umožní zobrazit graf obsahující vybraný řádek (řádky) ze „záhlaví řádků“. Graf je možné dále upravovat standardními funkcemi MS Excel (typ grafu, popisy os, datovou oblast atd.).
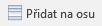
Přidat na osu novou oblast – umožňuje přidat do panelu novou datovou oblast do „čisté oblasti excelu“. Uživatel pod poslední datovou oblast vyplní do sloupců pro řádkové dimenze (do sloupce pro název či kód prvku) kódy prvků příslušných dimenzí (je vhodné, aby kódy ve stejném sloupci byly ze stejné hierarchie – v opačném případě dojde k vytvoření více či „mnoha“ datových oblastí) a následně spustí tuto funkci. BNS zkontroluje existenci zadaných kódů v příslušných dimenzích a pro řádky, kde byly použity existující kódy, dojde k napojení nové oblasti na databázi BNS = dojde k vytvoření nové datové oblasti panelu.

Kopie obrazovky do Excelu – vytvoří snímek („kopii“) dat daného panelu (implicitního nebo uživatelského) do nově (automaticky) vytvořeného sešitu MS Excel, který nemá žádnou vazbu do databáze a může být tedy využíván uživatelem MS Excel, který nemá přístup do BNS. Pokud v rámci klienta BNS otevře uživatel předem sešit MS Excel (nový nebo existující), nabídne BNS v dialogu možnost zařadit kopii panelu do tohoto otevřeného sešitu, jako další list.
Poznámka: Všechny funkce, jejichž název začíná prefixem „BNS“ jsou v příslušných buňkách nahrazeny hodnotami. Pokud je tedy potřeba i u funkcí vytvořených uživatelem (na uživatelském panelu) nahradit v kopii funkci hodnotou je nutné do názvu funkce dát prefix „BNS“).
Poznámka 2: Při kopii obrazovky dojde k odstranění hlavičky panelu z důvodu snížení velikosti vytvořeného souboru (sešitu MS Excel). Identifikace panelu zůstane zachována.
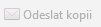
Odeslat kopii – odešle MS Excel soubor s kopií aktuální podoby panelu na správou nakonfigurované emailové adresy.

Vytisknout vybranou oblast – ikona aktivuje náhled pro tisk, jehož obsahem bude oblast panelu vybraná myší či kombinací kláves „Shift + šipka“. Ikona usnadní uživateli tisk přednastaveným nastavením v rámci dialogového okna „Vzhled stránky“ (orientace stránky na šířku; přizpůsobit na jednu stránku vodorovně a na X stránek svisle; záhlaví obsahuje kód panelu, jeho název, čas, datum, identifikaci uživatele; zápatí číslo stránky).

Zobrazit poznámky k hodnotám (k buňce) – ikona přepne panel ze zobrazení hodnot na zobrazení poznámek (a zpět) vloženým k hodnotám (jedná se tedy o poznámky, které jsou vždy spojené s jednou konkrétní hodnotou).
Poznámku je možno ke každé hodnotě zaznamenat pomocí dvojkliku na vybranou hodnotu (buňku datového pole tabulky). Otevře se okno pro zápis poznámky či úpravu již zaznamenané poznámky.
Zápis či změna poznámky je možná pouze prostřednictvím dialogového okna „Přidat poznámku“ nebo na specifických panelech obsahujících sloupec/řádek pro poznámy (platné od verze BNS 5.3). Není možný ruční zápis přímo do buňky (do verze BNS 5.3). Poznámky jsou sdíleny a měněny všemi uživateli.
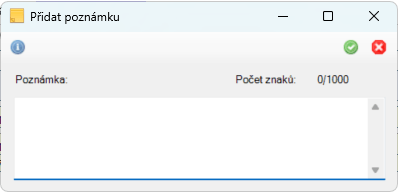
Poznámka: Pomocí volby „Načítat poznámky automaticky“ v nastavení aplikace v profilu uživatele lze zajistit indikaci uložení poznámek u jednotlivých hodnot v tabulce.
Poznámka 2: Tyto poznámky jsou svázány s konkrétní hodnotou nikoliv s buňkou (řádkem a sloupcem) tabulky. Tedy při změně výběru prvku v záhlaví zobrazené poznámky nebo jejich indikace zmizí.

Přizpůsobit šířku sloupce – přizpůsobí šířku sloupce podle nejdelší „hodnoty“ zobrazené v daném sloupci.

Nastavení aplikace – přepne uživatele do nastavení Profilu BNS aplikace. V něm lze nastavit jazyk aplikace, různé vlastnosti pro chování aplikace (např. potlačování nulových řádků nebo zobrazovaní nul) a přednastavit prvky vybraných dimenzí, se kterými se budou panely otevírat. Všechna tato nastavení zůstávají v platnosti i po ukončení práce s aplikací (se systémem).
7.9 Přehled ostatních uživatelských funkcí a nastavení BNS
7.9.1 Rychlý výběr prvku dimenze
Umožňuje rychlý výběr prvku dimenze v hlavičce aplikace pohybem po hierarchii příslušné dimenze (bez nutnosti otevření výběrového okna ). Funkci rychlého výběru vyvoláte pravým klikem myši v poli pro výběr prvku dimenze.

- První předek/prvek, předchozí/následující/poslední prvek, první potomek = pohyb po prvcích hierarchie dimenze.
- Potomci a předchůdci – nabídka pro nastavení potomka/rodiče stávajících prvku ve výběru.
- Zapamatovat prvek – uloží do paměti stávající vybraný prvek pro další užití.
- Zapamatované prvky – výběr některého z dříve zapamatovaných prvků (seznam je trvale použitelný pro všechny panely i po ukončení práce s BNS až do pokynu vypráznit).
- Vyprázdnit – vyčistí seznam zapamatovaných prvků.
- Vyhledat – vyhledání prvku z dimenze dle zadaných pravidel filtrování.
- Vložit prvek podle kódu – vyhledání prvku podle k=odu /čísel produktů, zákazníků,…).
- Rotace dimenze – možnost výměny dimenze za dimenzi v záhlaví / na druhé ose.
- Přesun dimenze – možnost přesunu dimenze do záhlaví /na druhou osu (dle nastavení panelu).
7.9.2 Nabídka přes „pravé“ menu v záhlaví řádků / sloupců
Vyvolá se pomocí stisku pravého tlačítka myši v záhlaví řádků či sloupců. V nabídce se opakují vybrané funkce dostupné přes uživatelskou lištu popsané v předchozí kapitole. Nalezneme zde však i další funkce, které jsou detailněji popsány dále.
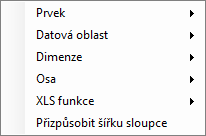
Vyvolá se pomocí stisku pravého tlačítka myši v záhlaví řádků či sloupců. V nabídce se opakují vybrané funkce dostupné přes uživatelskou lištu popsané v předchozí kapitole. Nalezneme zde však i další funkce, které jsou detailněji popsány dále.
- Přidat prvek výběrem/vyhledáním – vložení libovolných prvků do řádků (sloupců) tabulky.
- Vložit prvek podle kódu – vloží do řádku (sloupce) tabulky prvek se zadaným kódem.
- Nahradit prvek – vymění prvek za vybraný.
- Odebrat prvek – odstrání prvek z výběru.
- Rozbalit na úroveň – dojde k přímému rozbalení na prvky uživatelem vybrané úrovně hierarchie dimenze (např. na jednotlivé okresy). Obdobného lze dosáhnout postupným rozbalováním prvků bez ponechávání rodičů.
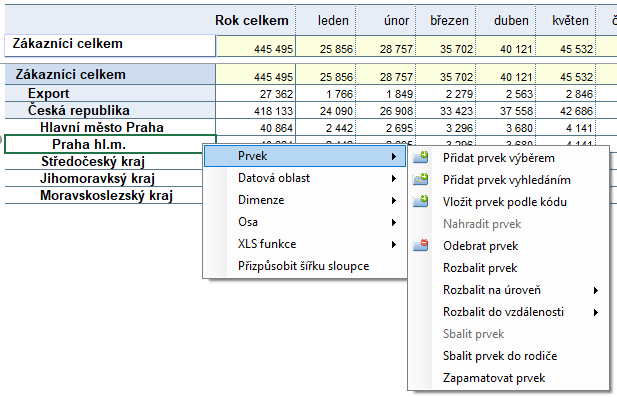
- Rozbalit do vzdálenosti – dojde k přímému rozbalení celého podstromu daného prvku, a to až do vybrané úrovně hierarchie dimenze (včetně případných pomocných plánovacích prvků typu „totalX“ atd.). Obdobného lze dosáhnout postupným rozbalováním prvků.
- Rozbalit/Sbalit prvek – dojde k rozbalení (sbalení) vybraných prvků (lze aplikovat na „multivýběr“).
- Sbalit prvek do rodiče – sbalí vybraný prvek do rodiče po rozbalení při vypnutém režimu ponechávat rodiče).
- Zapamatovat prvek – do zásobníku se zapíše prvek ze záhlaví (řádků/sloupců), na kterém byla funkce spuštěna (pravým klikem). Po rotaci nebo přesunu dimenze do záhlaví panelu se zapamatované prvky nabízejí k nastavení (výběru) přes pravý klik v poli pro výběr prvku dimenze (viz funkce zapamatované prvky).
- Řazení vybraného sloupce (řádky) se strukturou či bez.
- Obnovení struktury po setřídění „bez zachování struktury“.
- Rozdělení / sloučení řádků (sloupců) tabulky na datové oblasti, se kterými lze pracovat nezávisle.
- Odebrat datovou oblast – odebrání celé datové oblasti (vytvořené funkcí Přidat prvek výběrem nebo Přidat prvek vyhledáním).
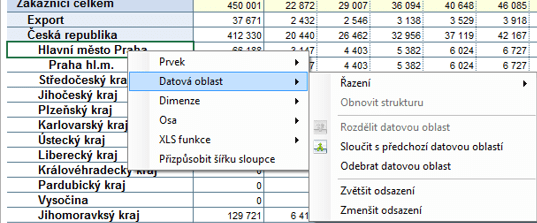
- Zvětšit/Zmenšit odsazení datové oblasti – vložení (smazání) prázdných řádku (sloupců) mezi oblasti. Na vložených řádcích může uživatel použít vlastní funkce MS Excel (např. doplnit výpočty dalších ukazatelů).
Poznámka: Pokud je volba „Zvětšit odsazení“ zavolána tak, že je před stiskem pravého tlačítka myši vybráno více řádků (přičemž výběr je nutno začít na libovolném řádku odsazované oblasti a pokračovat směrem dolů), pak dojde k odsazení právě o tento počet řádků.
- Rotace dimenze – tj. vzájemná výměna dvou vybraných dimenzí tabulky – buď rotace s dimenzí ze záhlaví nebo z druhé osy (pokud je tato operace na daném panelu povolena).
- Přesun dimenze z hlavičky panelu do záhlaví řádků či sloupců.
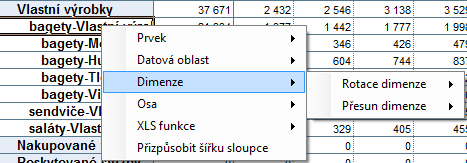
- Nastavení režimu automatického třídění řádků (sloupců) tabulky.
- Zapnutí / vypnutí funkcí pro nastavení vlastností rozpadů.
- Potlačení (skrytí) nulových řádků.
- Zobrazení grafu z vybraných řádků tabulky.
- Zobrazení sloupce (řádku) s kódy prvků.
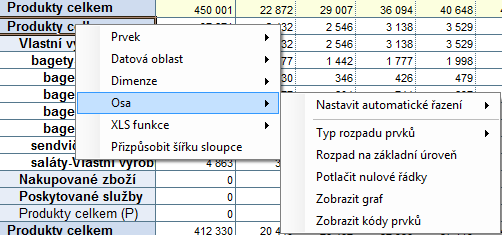
Nabídka standardních funkcí MS Excel: ♡
- ♡ Vybrat celý řádek (sloupec) – výběr řádku (sloupce) pro další manipulaci (vložení do schránky, formátování atd.)
- ♡ Přizpůsobit výšku (šířku) dle buněk – přizpůsobí výšku (šířku) vybraných buněk nejdelšímu textu.
- ♡ Vložit jako hodnotu – při zápisu (v režimu Builder BNS) vloží pouze hodnoty (tj. zachová formátování cíle, nepřenese vzorec apod.)
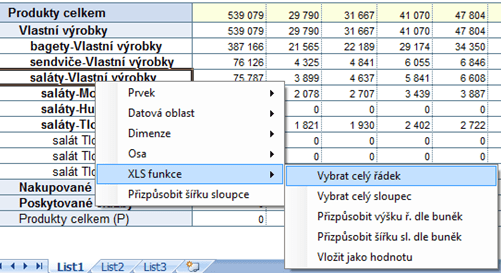
Přizpůsobí šířku aktuálně vybraných sloupců podle nejdelšího textu ve sloupci (stačí vybrat libovolnou buňku sloupců (není nutné vybírat celý sloupec).

7.9.3 Nabídka přes „pravé“ menu v datové oblasti
Nabídka přes „pravé“ menu v datové oblasti (na datových buňkách tabulky) zpřístupňuje některé užitečné funkce – viz obrázek. Mnohé z nich již byly popsané v předchozích kapitolách, jakožto funkce přes pravé menu v záhlaví řádku či sloupců (např. zobrazit kódy prvků, XLS funkce) nebo funkce na uživatelské liště (např. úprava desetinných míst).
Nabídka obsahuje i funkce navíc, které jsou popsané v dalším textu:
- Vyhledat detaily
- Výpis zdrojových dat
- Zvýrazňovat vybraný řádek
- Vymazat sloupce s nulovou hodnotou.
Téma BNS Plus je rozebraná v samostatné lekci (druhá volba menu „Zobrazit v BNS Plus“).

Tato volba pro prvek v řádku, na kterém byla funkce spuštěna, vyhledá všechny detailní prvky, které mají pro vybraný sloupec nenulovou hodnotu. Např. viz obrázek – nalezne všechny konkrétní zákazníky (základní prvky) prvku Export, kteří mají nenulové hodnoty v měsící duben (ve vybrané kombinaci sloupec/řádek).
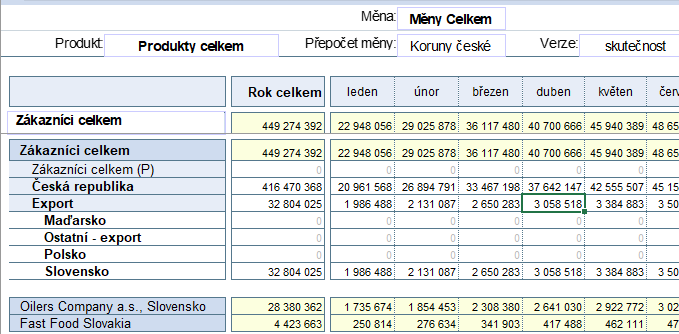
Data se zobrazí automaticky do nově vygenerované datové oblasti umístěné pod poslední datovou oblastí panelu. Při opětovném zavolání této funkce je uživateli zobrazen stejný dialog jako při přidávání prvků výběrem, pomocí kterého lze zvolit, zda nově vyhledaná data přepíší poslední datovou oblast, budou k této oblasti přidána, či dojde k vygenerování nové datové oblasti (v tomto případě je opět možno zvolit odsazení této oblasti).
Tip: Funkce se hodí i pro vyhledání detailních dat. Stačí umístit všechny hierarchické dimenze na osu Y (do řádků) a pak spustit tuto volbu přes buňku v sloupci „Rok celkem“. V případě prodeje by kromě zákazníků byly na řádcích i produkty a měny.
Volba je dostupná jen v případě, že implementace BNS tuto funkcionalitu obsahuje (volitelná funkcionalita BNS) a zároveň je tato funkcionalita pro daný modul nakonfigurována. Funkcionalita umožňuje výpis detailních hodnot uložených v datovém skladu BNSI (např. detailních faktur, účetních transakcí atd.), které se vztahují (vztah nemusí být nezbytně nutně technologický = je dán příslušnou konfigurací) k buňce (hodnotě na libovolné úrovni agregace) panelu, ze které byla funkce zavolána.
Zvýrazní aktuálně vybraný řádek a záhlaví řádků /sloupců aktivní buňky. Funkce je užitečná především u pohledů s větším počtem řádků/sloupců, kdy usnadňuje orientaci uživatele na panelu (např. při ručním zadávání dat do základních kombinací prvků). Funkce je aktivní až do jejího dalšího zavolání (vypnutí).
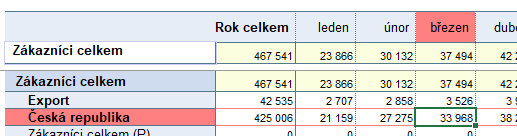
Jednorázově odstraní z pohledu všechny sloupce, které mají ve všech vybraných (označených) řádcích nulovou hodnotu (viz stejná funkce pro řádky).
7.10 BNS Plus
7.10.1 Charakteristiky a spuštění režimu BNS Plus
BNS Plus je uživatelský režim BNS se specifickými a rozšířenými možnostmi vyhledání a zobrazení dat daného modulu. Cílem je vyhledání datových záznamů, které vyhovují nastavenému filtru (např. vyhledání všech kombinací produkt a zákazník majících prodej vybraného sortimentu ve vybrané zemi).
Hlavní specifika tohoto režimu jsou:
- zjištění a výpis součtů hodnot ukazatele za dva a více vybraných prvků mimo agregace (součty) dané konstrukcí hierarchie. Např. součet tržeb za vybrané tři značky produktů z celkového počtu deseti prodávaných značek;
- zjištění a výpis hodnot vzniklých kombinací prvků různých hierarchií jedné dimenze.
Režim BNS Plus se spouští „pravým“ klikem v datové oblasti položkou menu „Zobrazit v BNS Plus“..
Poznámka: V režimu BNS Plus se každá hierarchie dimenze chová jako samostatná dimenze, tj. je možné proti sobě postavit 2 hierarchie jedné dimenze do řádků a sloupců.
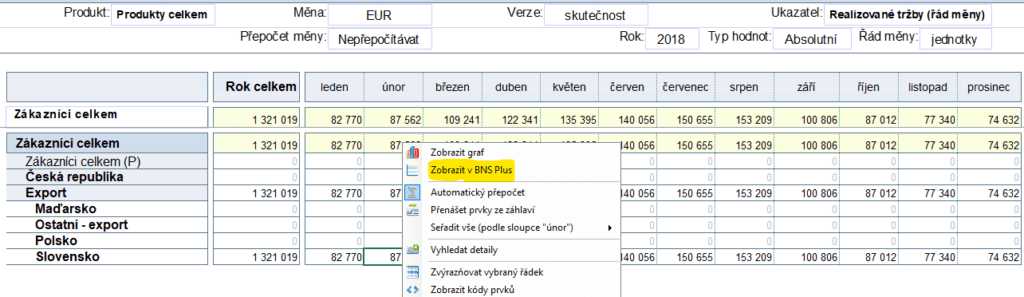
Vyhledávání a zobrazení dat se děje v následně otevřeném samostatném sešitu MS Excel – v tabulce – jejíž podoba je odvozena z aktuálního stavu panelu, ze kterého je funkce spuštěna. Výstup je možno „směřovat“ postupně na nové listy (resp. výpis dat se provádí vždy na aktuální list režimu BNS Plus).
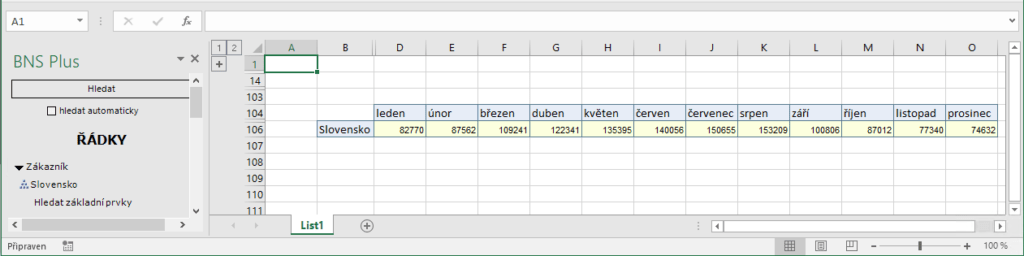
Rozklikem úrovně „2“ či symbolu „+“ pro souhrny v levém horním rohu (vedle buňky A1) je možno zobrazit aktuální nastavení filtrů použité v době výpisu dat do tabulky.
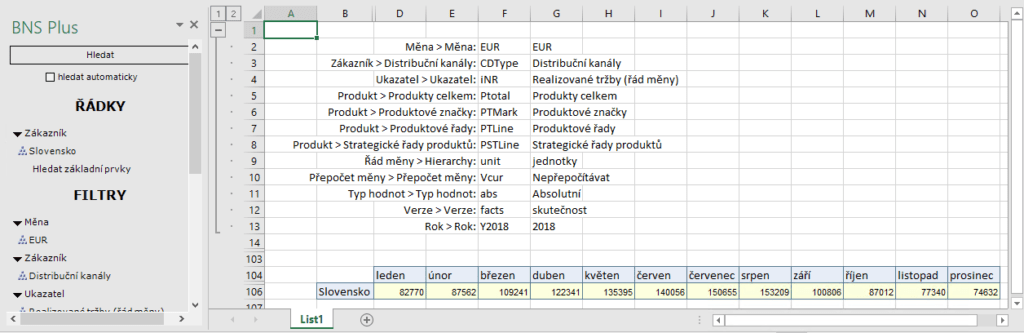
Vlevé části se nachází podokno BNS Plus, které lze přesunout na libovolnou stranu (vpravo, dolů, nahoru) a měnit jeho velikost nebo zavřít.
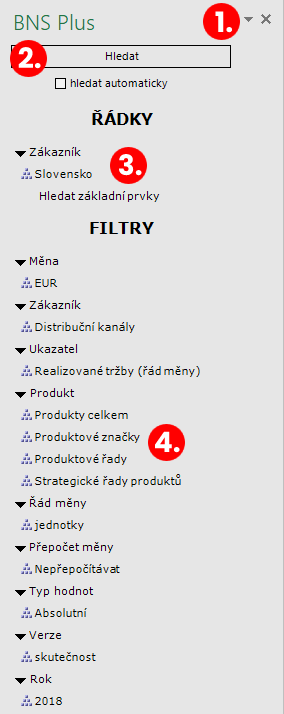
➊ Rozbalovací seznam vedle názvu BNS Plus (malý trojuhelníček směrující dolů vedle „x“ pro zavření okna) nabízí 3 možnosti:
- Přesunout – kurzor myši se změní na překřížené šipky směrující do všech stran a levým klikem lze okno vzít a přesunout na libovolné místo v XLS sešitu.
- Velikost – umožní změnit šířku a výšku podokna.
- Zavřít – zavře podokno BNS Plus.
➋ Tlačítko Hledat – slouží na spuštění tabulkového vyhledávání dle nastaveného filtru (viz níže). Zaškrtávátko „hledat automaticky“ znamená, že data v tabulce se zaktualizují ihned po změně nastavení filtrů (prvku v libovolné dimenzi).
➌ ŘÁDKY – V hlavičce řádků i sloupců tabulky pro vyhledávání jsou zobrazeny stejné dimenze a jejich prvky jako na výchozím zdrojovém panelu (příklad podle obr. v řádcích prvek „Slovensko“ z dimenze Zákazníci a ve sloupcích jednotlivé měsíce z dimenze Období).
➍ FILTRY – V této části jsou pro další manipulaci (vyhledávání) nabídnuty všechny dimenze s nastavenými prvky ve shodě s výchozím stavem zdrojového panelu. U jednotlivých dimenzí jsou nabídnuty všechny jejich hierarchie včetně dalších hierarchií dimenzí použitých v řádcích tabulky (příklad podle obr.: pod nabídkou ŘÁDKY je hierarchie regionální se státy dimenze Zákazník, pod nabídkou FILTRY je hierarchie distribučních kanálů dimenze Zákazník).
Nastavování filtrů a změně parametrů vyhledávání se věnují další kapitoly.
7.10.2 Nastavení filtru dimenzí pro vyhledávání
Když chceme omezit data jenom na vybrané prvky dimenzí, použijeme tzv. filtr prvků. Ten se nastavuje v podokně BNS Plus, a to klikem na příslušnou hierarchii dimenze pod nabídkou:
- ŘÁDKY – výběr prvků pro filtr řádkových dimenzí;
- FILTRY – výběr prvků pro filtr dimenzí v záhlaví.
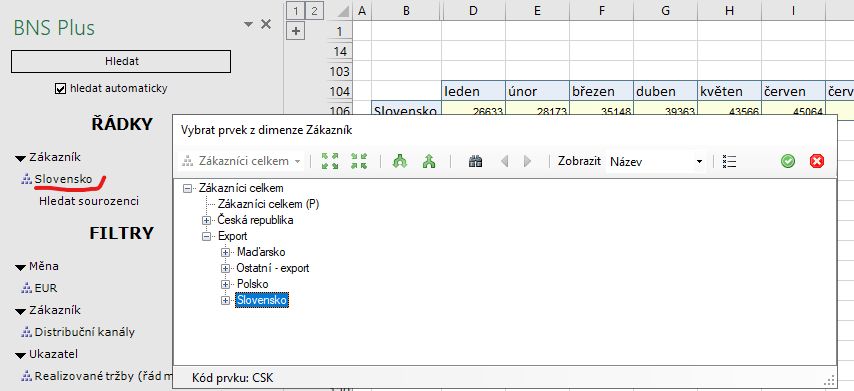
Pro výběr prvku z dimenze se otevře stejné výběrové okno, jako na XLS panelu ve výběru z dimenzí v záhlaví.
Na liště otevřeného výběrového okna je navíc možné aktivovat funkci “Vybrat více prvků” (tzv. multiselect).

Vybrat více prvků – umožní vybrat více prvků v hierarchii, tzv. multiselect.

Aktivací funkce multiselektu se před každým prvkem ve stromové struktuře dimenze zobrazí prázdný čtvereček, ve kterém se objeví „fajfky“, když je daný prvek označen pro výběr.
Výběr prvků je dále možné invertovat, zrušit, nebo vybrat vše přes volbu kontextového menu okna, které se objeví, když klikneme pravým tlačítkem myši do volného prostoru okna. Celkově výběr potvrdíme ikonkou zelené fajfky vpravo nahoře, nebo zrušíme červeným křížkem.
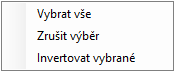
Když použijeme multivýběr, tak po spuštění funkce vyhledání jsou v tabulce zobrazeny:
- součtové hodnoty (např. prodaného množství, tržeb, ..) nebo průměrné hodnoty (např. jednotkové ceny) vybraných prvků v případě vícenásobného výběru v části FILTRY;
- v řádcích všechny záznamy (prvky) vyhovující vícenásobnému výběru pod nabídkou ŘÁDKY.
Je-li z hierarchie vybráno více prvků, pak je místo názvu prvku zobrazen text „více prvků …(n)“, kde „n“ je počet vybraných prvků. Názvy vybraných prvků je možno zobrazit formou tooltipu (tj. „najedu“ myší na hierarchii a v bílém rámečku se zobrazí obsah):
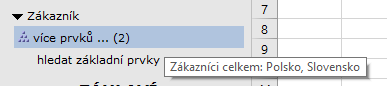
7.10.3 Přesuny hierarchií
Hierarchie dimenzí v řádcích a ve filtrech v podokně úloh jsou na začátku práce v BNS Plus nastaveny podle zdrojového panelu, ze kterého byl režim BNS Plus spuštěn. Pravým klikem na název (prvek) hierarchie je nabídnut přesun hierarchie mezi filtry a řádky. Po přesunu zůstává vybraný stejný prvek hierarchie. Do řádků lze umístit libovolný počet hierarchií jedné nebo více dimenzí vedle sebe.
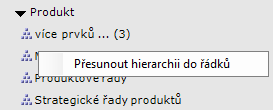

7.10.4 Nastavení režimu vyhledávání
Po nastavení filtru prvků lze zvolit režim pro vyhledávání pod nabídkou ŘÁDKY a to individuálně pro všechny řádkové dimenze klikem na aktuálně nastavený režim. Po spuštění vyhledávání (je-li zaškrtnuta volba „hledat automaticky“, pak jsou data vyhledána hned po jakékoliv změně nastavení) jsou v tabulce vypsány záznamy (řádky) a související hodnoty vyhovující nastavenému filtru a to:
- děti – záznamy pro všechny prvky o úroveň níže v rámci vybraného agregovaného prvku (vybraných prvků) – např. kraje v rámci státu,
- sourozenci – záznamy pro všechny prvky na stejné úrovni vybrané agregace/agregací v rámci nadřazené agregace – např. ostatní státy v rámci agregace Export, tj. vedle vybraného Slovenska Polsko, Maďarsko, atd.,
- všechny potomky – záznamy pro všechny následné agregace níže až do detailních prvků pro vybranou agregaci/agregace – např. kraje, okresy a detailní zákazníky Slovenska,
- prvky ze stejné úrovně – záznamy pro všechny prvky na stejné úrovni vybrané agregace/agregací v rámci celé dimenze, tj. vedle vybraného Slovenska také Polsko, Maďarsko i Česko (tuzemsko),
- základní prvky – záznamy pouze pro detailní prvky vybraného agregovaného prvku (vybraných prvků) – např. zákazníci ze Slovenska,
- vybrané prvky – záznamy pro vybraný agregovaný prvek/prvky.
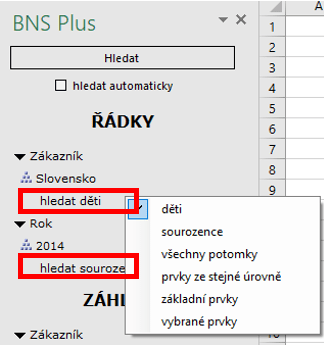
Poznámka: podle logiky dané hierarchie a nastaveného filtru se výsledky vyhledávání různých režimů mohou shodovat nebo nemusí zobrazit žádné záznamy.
Pokud při vyhledání nejsou nalezena žádná data (např. z důvodu příliš vysoké hodnoty zadané do filtru), je uživateli místo dat zobrazena příslušná hláška a zároveň čas spuštění posledního vyhledání (pomocí toho může uživatel rozeznat, zda již došlo/nedošlo k vyhledání dat).

7.10.5 Filtry a třídění podle hodnot
Kontextové menu záhlaví daného sloupce (nabídka přes pravé tlačítko myši) nabízí třídění a nastavení filtrů podle hodnot sloupce. Jde o tyto volby:
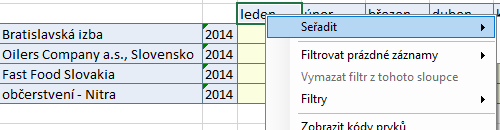
Jedná se o seřazení hodnot daného sloupce
- vzestupně (od nejmenšího) či
- sestupně (od největšího):

Použití funkce Seřadit vyvolá vždy (tedy bez ohledu na nastavení režimu vyhledávání, tj. volby „Hledat automaticky“) nové vyhledání dat.
O seřazení výstupu (a pomocí hodnot jakého sloupce) je uživatel informován pomocí symbolu šipky (příslušně orientované) nad daným sloupcem – viz obrázek.

Jedná se o obdobu nastavení režimu potlačování nulových řádků, tj. řádky s nulovou hodnotou se nezobrazí nebo zobrazí podle následujícího nastavení:
- Všude – nebudou zobrazeny záznamy s nulou ve všech sloupcích.
- V tomto sloupci – nebudou zobrazeny záznamy s nulou ve vybraném sloupci.
- Nikde – budou zobrazeny i záznamy s nulou ve všech sloupcích (vyhovující nastavenému filtru pro prvky řádkových dimenzí).
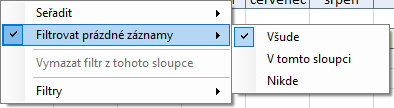
Tato volba zruší filtr hodnot nastavený na daném sloupci – viz nastavení filtru v další kapitole.
Po výběru příslušné volby z nabídky (Rovná se, Nerovná se, Větší než, …), jejichž význam je zřejmý z jejich názvu, se otevře dialog pro zadání vymezujících hodnot filtru s možností řetězení podmínek (logický součin a součet):

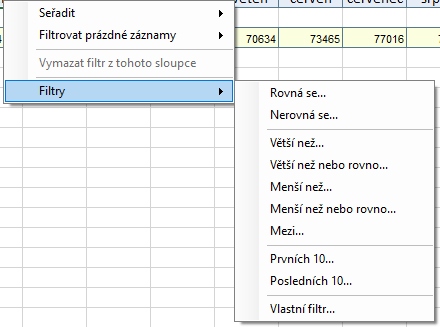
Nastavený filtr platí pro všechna následná vyhledávání, dokud není volbou „Vymazat filtr z tohoto sloupce“ zrušen.
O aktivovaném filtru na sloupci režimu BNS Plus je uživatel informován prostřednictvím klasické Excel poznámky k buňce (text poznámky se tedy zobrazí najetím nad příslušnou buňku, přičemž existence poznámky je indikována „červeným růžkem“).

Zobrazení kódů prvků hierarchií umístěných v záhlaví sloupců nebo umístěných pro výpis do řádků lze dosáhnout pomocí pravého kliku v záhlaví libovolného sloupce/řádku a následné volby „Zobrazit kódy prvků“ z kontextového menu.