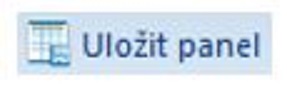7. Základy ovládání XLS panelů 2
7.5 Nastavení režimů osy
Pro třídění prvků a rozbalování jednotlivých úrovní řádkové nebo sloupcové dimenze lze zvolit aktuální režim pomocí nabídky vyvolané přes pravý klik na záhlaví řádků nebo sloupců a volbu Osa.
Jedná se tedy o tyto nastavení osy:
- řazení prvků na ose.
- typ rozpadu prvků,
- rozpad na základní úroveň,
- potlačení nulových řádků /filtrovaný rozpad/,
- zobrazení grafu,
- zobrazení kódů prvků.
Všechna tato režimová nastavení platí po dobu práce s panelem. Po uzavření panelu resp. ukončení práce s BNS platí po opětovném startu standardní nastavení režimů resp. uživatelská nastavení režimů uložená pod profilem jakožto Nastavení aplikace.
7.5.1 Režim automatického řazení
Prvky (v řádcích nebo sloupcích) zobrazené v tabulce před nastavením režimu třídění zůstávají nesetříděny, resp. setříděny podle předchozího režimu třídění. Pro setřídění podle nového režimu je třeba provést sbalení s následným rozbalením prvků.
Nastavení třídění provedeme přes volbu Osa -> Nastavit automatické řazení -> Vzestupně/Sestupně, případně nastavení sloupce (řádku) dle kterého se má řazení provést.
Řadit prvky vzestupně nebo sestupně lze podle:
- kódu prvku nebo názvu prvku – seřazení řádků abecedně („textově“) podle kódu nebo názvů prvků v záhlaví řádků;
- názvu sloupce – seřazení řádků podle hodnot vybraného sloupce.
Obrázek ilustruje nastavení třídění řádků. Stejně to funguje pro nastavení druhé osy, tj. řazení sloupců.
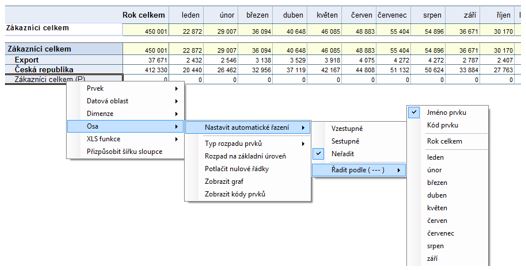
Setřídění řádků tabulky podle zvoleného sloupce a zároveň nastavení režimu třídění podle tohoto sloupce (hodnoty nebo názvů v záhlaví řádků) lze také provést pomocí funkcí na uživatelské liště:
Poznámka: Je-li v záhlaví řádků (sloupců) více dimenzí, pak při rozpadu dimenze vlevo (výše) na jednotlivé prvky budou tyto prvky zobrazeny se stejným rozpadem prvků dimenzí vpravo (níže). Děti budou tedy zobrazeny se stejným výčtem prvků dimenzí vpravo (níže), jaké jsou u „rozbalovaného“ rodiče.
Příslušnou funkcí je aktuální sloupec (včetně záhlaví řádků) jednorázově seřazen podle vybraného způsobu třídění a zároveň nastaven nový režim automatického třídění. (Vybraný sloupec a způsob třídění je nastaven pro další „rozbalování“ a „sbalování“ řádků jako implicitní.)
V případě setřídění bez zachování struktury (volba Setřídit vše sestupně / vzestupně) nebude řada funkcí aktivní. Pro opětovné zprovoznění těchto funkcí je třeba obnovit strukturu volbou Obnovit strukturu (volba je dostupná pouze přes „pravé“ menu).
Upozornění: Nastavíte-li v záhlaví řádků (sloupců) řazení a teprve poté budete přidávat prvky na osy, budou tyto prvky zobrazeny již v pořadí dle zvoleného řazení. Pozor tedy například u panelů zobrazující vývoj. Při nastavení řazení osy x dle hodnot na prvku osy y, a následném přidání prvků měsíců na osu x, se měsíce zobrazí v přeházeném pořadí. Respektují totiž velikost hodnot ukazatelů, nikoliv kalendářní posloupnost.
7.5.2 Režim ponechání – odebrání rodičů, kopírovat strukturu
- Ponechávat rodiče – rozpad prvků bude zobrazen vč. rodičů (rozbalovaných prvků).
- Ponechávat vrcholové prvky – odebrání rodičů s výjimkou vrcholového prvku – rozpad prvků bude zobrazen bez rodičů (rozbalovaných prvků), ale vždy zůstane vrcholový prvek (nejvyšší úroveň agregace datové oblasti).
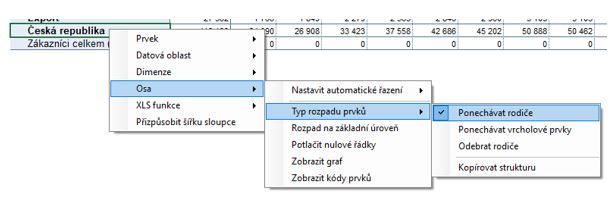
- Odebrat rodiče – rozpad prvků bude zobrazen bez rodičů (rozbalovaných prvků). Rodiče opětovně zobrazíme pomocí funkce Sbalit (prvek) do rodiče – tlačítko najdeme v nabídce přes „pravé“ menu v záhlaví řádků nebo sloupců.
- Kopírovat strukturu – je-li v záhlaví řádků (sloupců) více dimenzí, pak při rozpadu dimenze vlevo (výše) na jednotlivé prvky budou tyto prvky zobrazeny se stejným rozpadem prvků dimenzí vpravo (níže). Děti budou tedy zobrazeny se stejným výčtem prvků dimenzí vpravo (níže), jaké jsou u „rozbalovaného“ rodiče.
7.5.3 Režim rozpadu na základní úroveň
Implicitně bude rozpad proveden na prvky nejbližší nižší úrovně a uplatní se, pokud není zvolena možnost Rozpad na základní úroveň. Při zaškrtnutí této volby bude rozbalena celá struktura (daného prvku) až na základní prvky.
Upozornění: V případě dimenzí s velkým počtem prvků (cca nad 500) může rozbalení na základní úroveň trvat v řádu desítek vteřin (z důvodu pomalého vykreslování formátů).
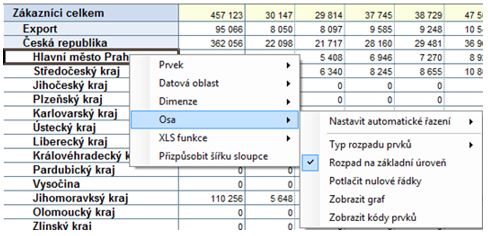
7.5.4 Režim potlačení nulových řádků
Rozpad prvků bude zobrazen bez řádků, které obsahují samé nulové hodnoty. Tuto funkci je možno implicitně nastavit v profilu uživatele (= uživatelské nastavení aplikace).
Výběr nenulových řádků (odstranění nulových) přitom proběhne při nastavení tohoto režimu, při rozbalování řádků a také při výběru nových prvků ostatních dimenzí v záhlaví panelu. Zrušením této volby se opět zobrazí i nulové řádky.
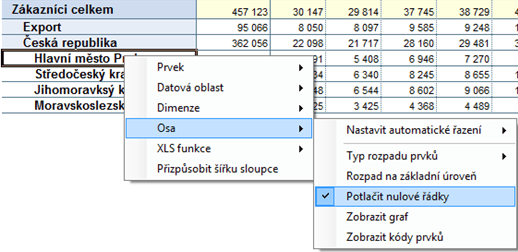
7.5.5 Filtrovaný rozpad
Filtrovaný rozpad se zobrazuje v nabídce jenom u panelů, ve kterých je nakonfigurován, tj. jedná se o specificky nastavené panely, kterých funkcionalita je popsána v uživatelské dokumentaci projektu.
Při zapnuté volbě Filtrovaný rozpad bude rozpad prvků zobrazen bez řádků (prvků), které nevyhovují nastavení filtru, nejčastějí se jedná o zobrazení nenulových hodnot první datové oblasti osy X (sloupce).
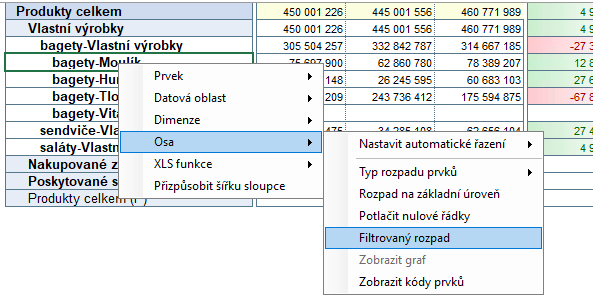
Upozornění: Na rozdíl od funkcionality potlačování nulových řádků, při změně nastavení záhlaví panelu (např. změna roku, verze, výběru střediska a pod.) při filtrovaném rozpadu je nutné prvky v řádcích zbalit a znovu rozbalit, pokud nechceme zobrazit řádky nevyhovující filtru.
Uživatel má možnost kombinovat funkcionalitu potlačování nulových řádků a filtrovaného rozpadu. Rozdíl v XLS panelech je ten, že u potlačení nulových jsou dané řádky fyzicky vypsané v šabloně excelu, ale pro uživatele jsou dané řádky schované, kdežto filtrovaný rozpad vypíše na panel jenom prvky vyhovující filtru. Význam to má v modulu HV, kde účet a výkaz jsou řešeny jako dvě samostatné dimenze a pokud jsou obě nastavené v řádcích, tak rozpad účtů u konkrétního řádku výkazu při potlačení nulových řádků generuje množství skrytých řadků, čímž se fungování XLS panelu spomaluje.
Poznámka: Skutečnost, že na panelu je nastaven filtrovaný rozpad, musí být uvedena na daném panelu.
7.5.6 Zobrazení grafu
Z hodnot vybraných (označených) řádků tabulky lze sestavit graf pomocí funkce: „Zobrazit graf“ na uživatelské liště. Funkce umožní zobrazit graf obsahující vybraný řádek (řádky) ze „záhlaví řádků“. Graf je možné dále upravovat standardními funkcemi MS Excel (typ grafu, popisy os, datovou oblast atd.).
Pomocí ikonky „Tabulka“ na uživatelské liště zobrazíme opět pouze tabulku.
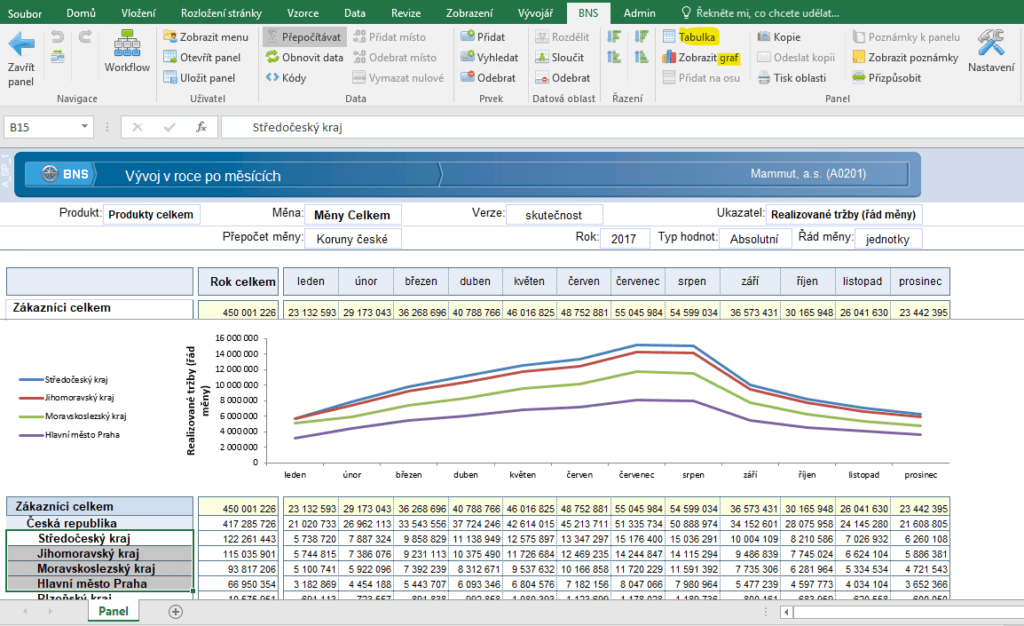
7.5.7 Zobrazení kódů prvků
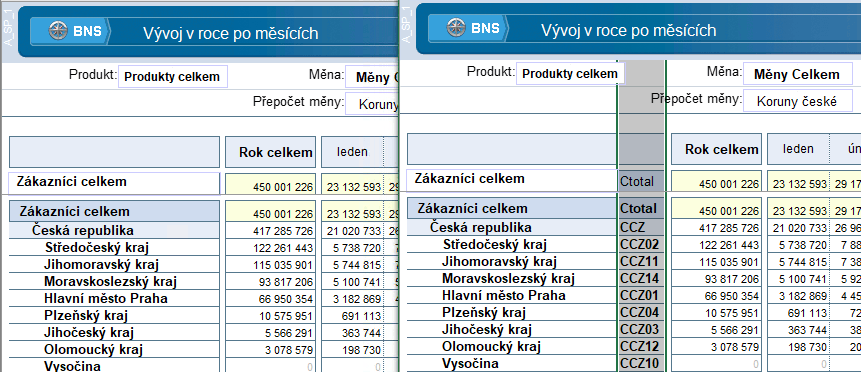
7.6 Poznámky k buňkám
V XLS panelech lze pracovat s poznámkami k buňkám, tj. zapisovat a číst textové komentáře vztahující se ke konkrétním souřadnicím datového modelu. Indikace poznámky k buňkám (pomocí červeného trojúhelníčku v pravém horním rohu buňky) je uživatelsky nastavitelná funkce (přes profil). Poznámky lze na panelu zobrazit pomocí ikonky ![]() .
.
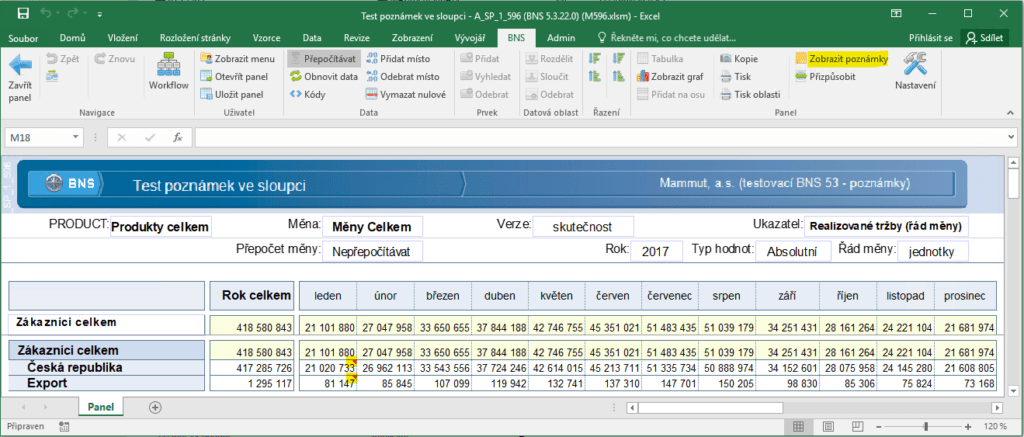

7.6.1 Zápis poznámky v XLS panelu
Textové poznámky se zadávají přes dvojklik do buňky. Tím se zobrazí dialogové okno „Přidat poznámku“, přes které lze vepsat poznámku. Rozlišujeme 2 typy poznámek – OLAPové a portálové – víc zde. Uživatel nemůže ovlivnit, který typ poznámky je na panelu nastaven. Zároveň na jednom panelu může být pouze jeden typ poznámek, v žádném případě jejich kombinace.
Poznámka: Všimněme si (viz obrázky), že u portálových poznámek není omezení na počet znaků, kdežto u OLAP poznámek je limit tisíc znaků.
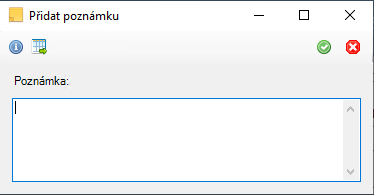
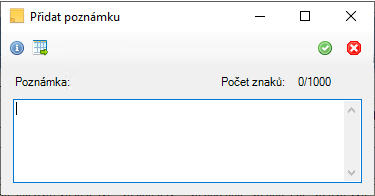
7.6.2 Editace/výmaz poznámek
Poznámku lze upravit stejným způsobem, jakým se zadává, tj. dvojklikem na buňku, která obsahuje poznámku. Dialogové okno pro editaci poznámky v XLS panelu je stejné jako pro přidání.
Poznámku odstraníme tak, že označíme text, vymažeme ho a následně tlačítkem OK potvrdíme úpravu. De facto ukládáme prázdnou poznámku.

7.6.3 Poznámky ve sloupci/řádku
Panel může být specificky upraven pro zápis poznámek přes sloupec/řádek (v tomto případě půjde pouze o portálové poznámky, které jsou v BNS od verze 5.3). Ten se obvykle váže ke konkrétnímu sloupci s daty (v ukázce jde o lednové poznámky, tj. datově se vážou ke sloupci „leden“). Zápis a jakákoliv úprava se provádí přímo v buňce. Text lze rozkopírovat nebo využít jiné funkce excelu. Pro výmaz platí to stejné, co je uvedeno v předchozí kapitole, a to že je potřeba vložit prázdnou hodnotu, aby se poznámka odstranila.
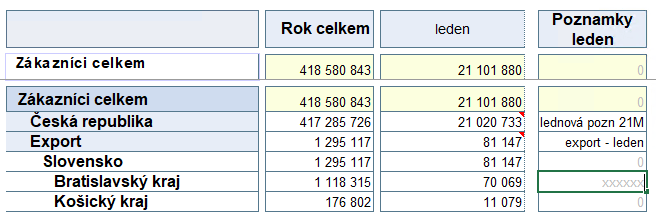
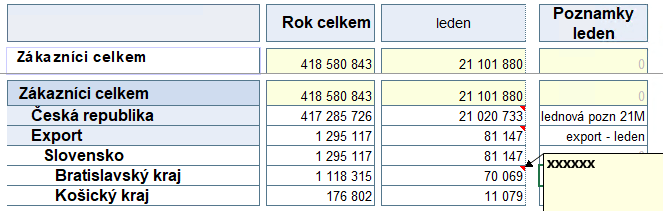
7.7 Uživatelské panely
Při úpravách původních analytických a plánovacích panelů (zprovozněných v rámci implementace BNS) může uživatel aktuální stav úpravy panelu (po rotacích a přesunech dimenzí, výběrech prvků do řádků a sloupců tabulky,…) uložit jako nový tzv. „uživatelský panel“ a kdykoliv tento panel znovu otevřít a použít pro analýzu aktuálních dat nebo další plánování (bez nutnosti opakované úpravy původních panelů).
7.7.1 Vytvoření XLS uživatelského panelu
Po kliknutí na tuto ikonu se otevře dialogové okno, potvrzením kterého se vytvoří nový uživatelský panel s názevem zadaným do políčka Popis, případně dojde k přepsání dříve uloženého uživatelského panelu. Dialogové okno umožňuje zaškrtnutí následujících položek:

- Implicitní panel → máme-li v nastavení profilu uživatele zaškrtnutou volbu „Preferovat uživatelský implicitní panel“, bude se nám takto vytvoření uživatelský panel otevírat přímo z menu. Tuto volbu je nutné v Profilu uživatele uložit.
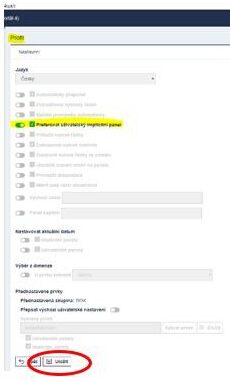
Poznámka: Musí být tedy splněny 2 podmínky: při tvorbě uživatelského panelu musí být zaškrtnuté políčko Implicitní panel a v nastavení aplikace (profil uživatele) musí být zaškrtnuta volba „Preferovat uživatelský implicitní panel“.
- Nesdílet → smaže všechna práva (pro uživatele to znamená, že daný panel nesdílí mezi ostatní uživatele).
- Práva dle implicitního panelu → tato volba kopíruje práva daného implicitního panelu v menu BNS (přidají se všechna práva „implicitního panelu v menu“)
- Ponechat oprávnění → uživatel sdílí panel s takovými právy, jaké jsou momentálně nastavené v Portálu BNS (tato volba dostupná jen v případě, kdy se nepřepisuje existující uživatelský panel).
- Práva dle uživatelského panelu → kopíruje všechna práva panelu, ze kterého je ukládaný panel vytvořen (volba dostupná pouze v případě, že je tento panel vytvářen z konkrétního uživatelského panelu).
Poznámka: Ať už zvolíme jakoukoliv volbu oprávnění, u nově vytvořeného uživatelského panelu má práva na zápis (tj. úpravu konfigurace panelu) pouze jeho autor. Tedy i při volbě Ponechat oprávnění či Práva dle implicitního/uživatelského panelu jsou sice v rámci oprávnění zkopírovány konkrétní role a uživatelé, avšak jsou jim udělena pouze práva na čtení, tj. zobrazení panelu.
7.7.2 Otevření uživatelského panelu
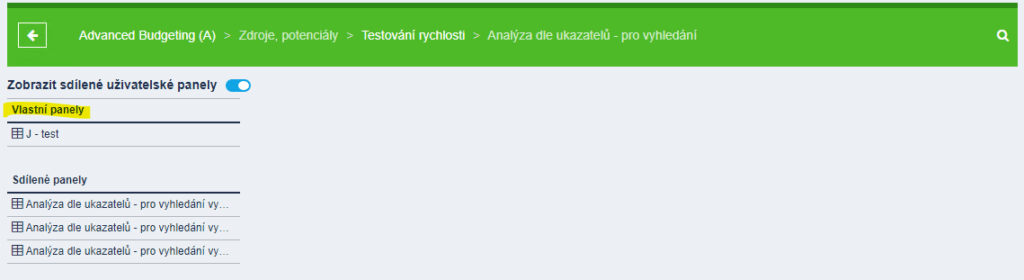
Na stejnou obrazovku se uživatel dostane, když z nabídky implicitních panelů u konkrétního panelu klikne na ikonku „uživatelských panelů“ ![]() .
.
Další z možností, jak si otevřít uživatelský panel, je přímo z hlavního menu BNS (lišta vlevo) přes volbu Uživatelské panely. Po kliknutí se uživateli zobrazí všechny jeho uživatelské panely (viz první obrázek) bez ohledu na modul.
Při povolení tlačítka „Zobrazit sdílené uživatelské panely“ se uživateli zobrazí seznam všech panelů (i od ostatních uživatelů), které jsou sdílené, tj. jejich autor je ukládal se zatrženou volbou „Sdílet panel“ – viz druhý obrátek.

Přepínač pro nastavení zobrazení sdílených uživatelských panelů.

Ikona pro vyhledávání v seznamu uživatelských panelů dle klíčového slova.
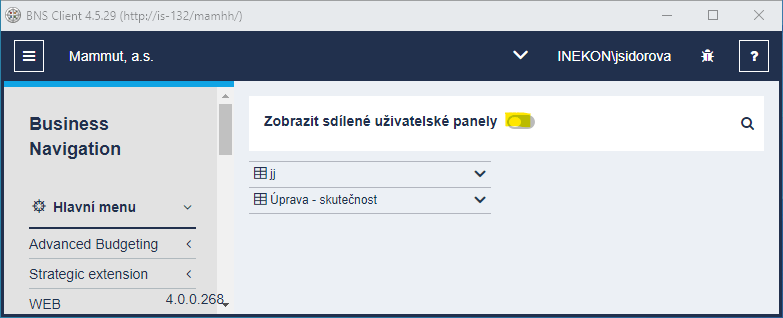
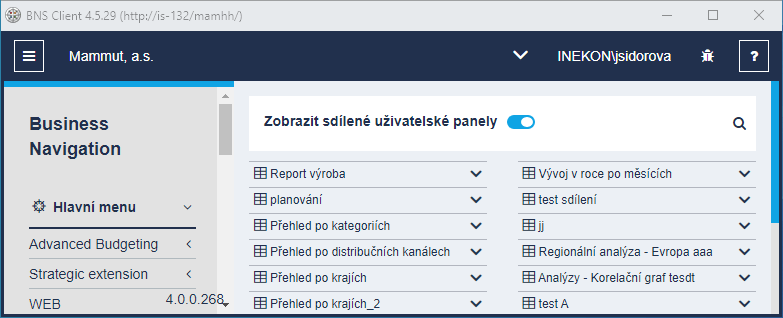
Upozornění: Pokud si prohlížíme vlastní uživatelský panel, případně cizí uživatelský panel, na který nám byla udělena práva zápisu, pak se nám zpřístupní lišta Admin. Nastavení konfigurace panelů je součástí pokročilejšího speciálního školení a neproškoleným uživatelům se proto silně nedoporučuje tuto lištu používat.
Výjimkou je ikona „Opravit selectory“. Tato ikonka slouží pro opravu velikostí výběrových objektů – tzv. selektorů v šabloně. Využívá se zejména, pokud došlo ke změně jejich velikosti (zmenšení nebo zvětšení) v důsledku jiného rozlišení DPI – obvykle pokud je panel otevírán na druhém monitoru s jiným rozlišením (a nastavením zobrazení na 125%). V BNS je tato ikonka k dispozici od verze BNS 5.2.0.21, resp. 5.3.0.28.

7.7.3 Editace uživatelského panelu
V BNS portálu po zobrazení uživatelských panelů (viz obrázky předchozí kapitoly), které jsou mu k dispozici, má uživatel možnost panel editovat – viz popis kontextového menu.
Změny ve výběru prvků v dimenzích v záhlaví nebo po provedení uživatelských operací lze uložit přes volbu „Uložit panel“ a název nechat původní. Tím se uživtelský panel přeuloží.