7. Základy ovládání XLS panelů 1
7.1 Popis XLS panelu
Pojem Panel se používá pro označení základních prezentačních a procesních prvků systému BNS. Rozlišujeme panely excelové (XLS) a webové.
XLS panel je soubor ve formátu MS Excel, který je napojený na analytickou databázi (OLAP) a využívá funkce jádra systému BNS.
Každý panel se skládá z menu (název panelu a tlačítka), záhlaví panelu, jednotlivých os a oblasti s daty. Každá osa se dělí na datové oblasti, kde jsou jednotlivé prvky (viz obrázek Schéma panelu). Pokud je na dané ose více dimenzí, platí, že počet dimenzí na ose je vždy stejný pro všechny datové oblasti. Jedná se o obecný model, kterým jsou nakonfigurované všechny panely.
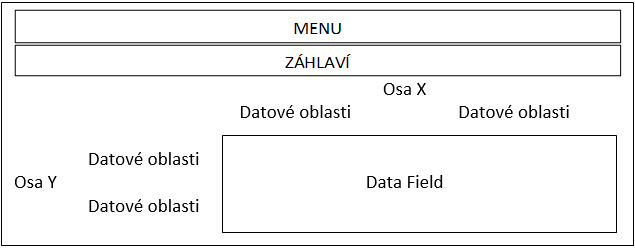
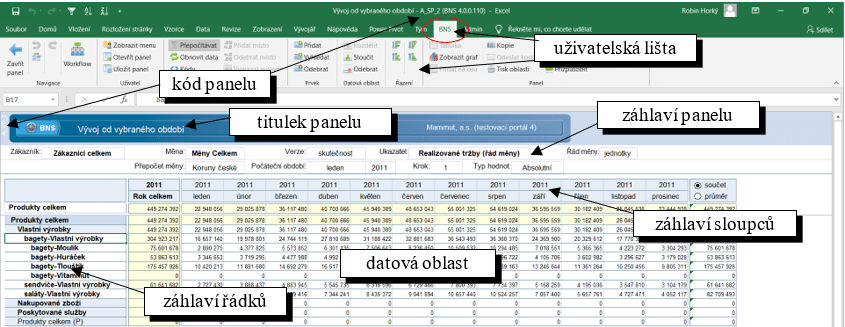
7.2 Ovládání záhlaví panelu
V záhlaví (hlavičce) panelu jsou zobrazeny prvky jednotlivých dimenzí modelu. Výběr prvků v záhlaví panelu lze měnit (nastavovat) a tím měnit i datový obsah (datovou oblast) tabulky.

Pole pro výběr prvku je obvykle opatřeno slovní popiskou odpovídající názvu dimenze. Pokud se v aplikaci nepředpokládá výběr prvku některých dimenzí, je prvek takové dimenze nastaven „napevno“ (uživateli se zobrazuje šedou barvou a nelze prvky vybírát a tím pádem ani měnit), případně nejsou dimenze a její prvek v záhlaví panelu vůbec zobrazeny a nastavení prvku takové dimenze je indikováno jinak (např. v názvu panelu apod).
Pole prvku dimenze se případně může nacházet i mimo záhlaví panelu (vyžaduje-li to přehlednost nebo grafický návrh aplikace).
7.2.1 Okno Vybrat prvek z dimenze
Po levém kliknutí na příslušný „výběrový“ prvek v záhlaví panelu se objeví dialogové okno pro výběr prvku z dimenze:
Prvek naleznete postupným „rozbalováním“ a „sbalováním“ úrovní dimenze (klikem na ikonu „+“ nebo „-“ před názvem prvku) a s využitím funkcí dostupných na liště okna.
Nalezený prvek vyberete do záhlaví panelu klikem na ikonu zelené fajfky („potvrdit výběr“). Potvrzení je možné též pomocí klávesy Enter (nebo dvojklikem). Červeným křížkem volbu zrušíte a okno se zavře.

Potvrzení výběru.

Zrušení nastavení.
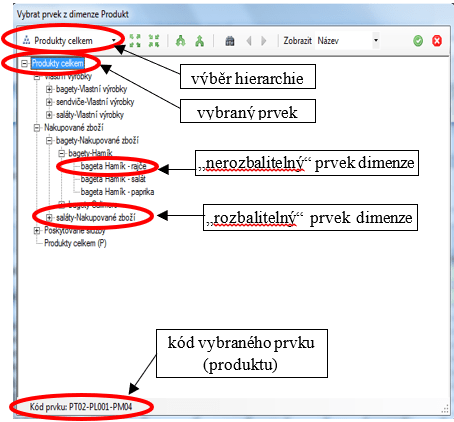
Lišta okna a její funkce:
Výběr hierarchie dimenze – zde zvolíte hierarchii a v rámci hierarchie agregační úroveň. Další výběr prvku se bude dít v rámci vybrané hierarchie a její agregační úrovně pomocí dalších funkcí výběrového okna (viz dále).
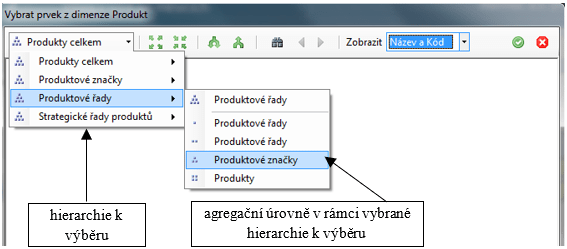

Rozbalit všechny prvky - zobrazí v okně všechny prvky vybrané hierarchie dané dimenze.

Sbalit všechny prvky - sbalí všechny prvky hierarchie dané dimenze na vrcholový prvek (např. Zákazníci celkem).

Zobrazit další úroveň - zobrazí potomky (další úroveň) každého prvku zobrazeného v okně (rozbalení o jednu úroveň níže).

Skrýt nejnižší úroveň - skryje (sbalí) všechny prvky nejnižší zobrazené úrovně do rodiče (sbalení o jednu úroveň výše).

Vyhledávání - umožní vyhledat v dimenzi a její vybrané hierarchii či ve veškerých jejích hierarchiích veškeré prvky obsahující zadaný řetězec. Počet nalezených prvků je následně uveden na spodní liště výběrového okna.
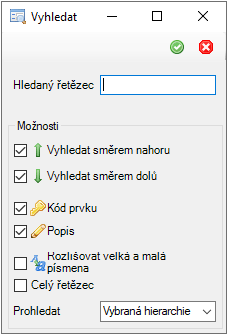
Pro vyhledávání lze nastavit parametry:
- Vyhledat směrem nahoru, dolů – určí směr prohledávání;
- Kód prvku – vyhledává v kódech prvků;
- Popis – vyhledává v názvech (popiscích) prvků;
- Rozlišovat velká a malá písmena – při vyhledávání respektuje malá a velká písmena zadaného řetězce;
- Celý řetězec – vyhledá prvky, ve kterých zadaný řetězec tvoří celé slovo;
- Prohledat – volba pro vyhledání prvku v rámci vybrané hierarchie či všech hierarchií dané dimenze (volba celá dimenze).

Potvrzení nastavení vyhledání

Zrušení vyhledání.

Přesun mezi vyhledanými prvky - další a předchozí nalezený prvek - pohyb tam a zpět po prvcích nalezených funkcí Vyhledání (viz výše).
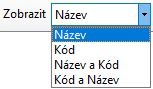
Zobrazit – umožňuje zobrazit v dialogovém okně vedle názvu prvku též jeho kód nebo kombinaci názvu a kódu. Toto nastavení je platné pro danou dimenzi po celou dobu práce s panelem.
Poznámky: Po opuštění panelu nebo ukončení práce s BNS a příštím startu a otevření panelu se budou zobrazovat názvy a kódy prvků ve výběrovém okně podle trvale nastaveného režimu pod volbou Nastavení aplikace v profilu uživatele.

Potvrdit výběr – prvek, který byl v dialogovém okně vybrán, se přenese do záhlaví panelu. Panel tedy bude zobrazovat hodnoty tohoto prvku (např. pouze tržby zákazníka „Alena Hynková“. Zároveň se také uzavře okno výběru.

Zrušit výběr - uzavře okno výběru beze změny záhlaví panelu.
7.3 Výběr a uspořádání řádků a sloupců tabulky
V oblasti záhlaví řádků (sloupců) lze nastavit a uspořádat libovolný výběr prvků dané dimenze:
- přímým rozpadem (klik) řádku tabulky,
- přidáním prvků výběrem,
- náhradou jednoho prvku přímým zápisem kódu prvku,
- hromadnou náhradou prvků,
- přidáním prvků vyhledáním,
- odebráním prvků.
Některé z funkcí pro ovládání řádků a sloupců tabulky mohou být s ohledem na logiku aplikace na vybraných panelech potlačeny (znepřístupněny).
7.3.1 Přímý rozpad
Dvojklikem na příslušnou buňku záhlaví řádků (sloupců) lze prvek v rámci hierarchie:
- rozbalit – nastane v případě, pokud prvek má děti (je zvýrazněn tučně), které ještě nejsou zobrazeny na listu;
- sbalit – dojde ke sbalení všech prvků, které jsou zobrazeny na listu a v rámci úrovně patří pod prvek, na který se provede dvojklik.
Druhou možností je volba Prvek -> Rozbalit prvek, přičemž si uživatel může ještě určit, zda chce rozbalit na konkrétní vybranou úroveň nebo rozbalit do konkrétní vzdálenosti, např. rozbalení do vzdálenosti druhé úrovně provede rozpad prvku a pak ještě rozpad všech prvků – viz obrázky níže. Podobně volba Prvek -> Sbalit prvek.
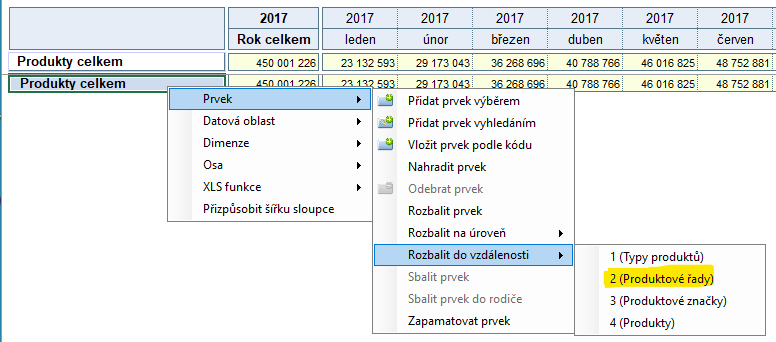
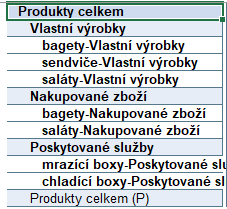
Poznámky: Volbu rozbalit nebo sbalit přes pravé tlačítko myši (kontextové menu) lze aplikovat na multivýběr, tj. na více označených prvků v řádcích nebo sloupcích.
7.3.2 Přidání prvků výběrem
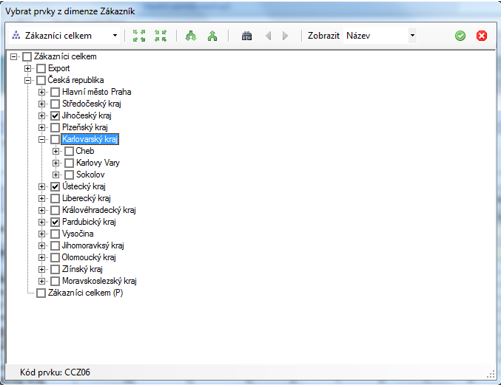
- pomocí klávesy SHIFT (více prvků najednou):
- levý klik na název prvního prvku vytvářeného výběru
- podržení klávesy SHIFT
- levý klik na název posledního prvku vytvářeného výběru.
Klávesa SHIFT takto funguje i pro inverzi (odstranění značek výběru).
Uživatel si může vybrat libovolný počet prvků do řádků (sloupců) tabulky. Požadované prvky označte značkou „✓“:
- levým klikem myši na vybrané prvky,
- pravým klikem kdekoliv v prostoru okna přes nabídky:
- Vybrat vše (označí všechny prvky zobrazené v okně)
- Invertovat výběr (označí nevybrané prvky a odstraní značky u vybraných prvků).
- Zrušit výběr (odstraní značky výběru prvků)
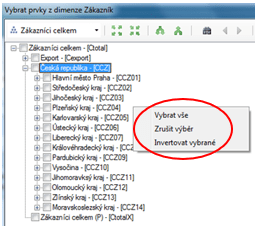
Při vkládání prvků do řádků (sloupců) tabulky je uživatel dotázán (viz následující dialog), zda vybrané prvky mají být přidány k již stávajícím prvkům (za již zobrazené řádky / sloupce tabulky), nebo zda mají být stávající řádky v pohledu nejdříve vymazány a teprve poté vloženy nové vybrané. U volby „Ponechat“ je možno zvolit, zda nově přidané prvky budou vloženy na konec stávající datové oblasti, nebo do nové, u které je možno specifikovat velikost (počet řádků) odsazení od předchozí oblasti.

Zelená fajfka pro potvrzení výběru.

Červený křížek pro zrušení.

7.3.3 Náhrada prvku zápisem kódu
Přímým přepisem názvu nebo kódu prvku v záhlaví řádku (sloupce) jiným kódem zaměníte stávající prvek za nový. Pokud zapsaný kód neexistuje, záměna neproběhne.
K zobrazení kódu prvku slouží ikonka Kódy na uživatelské liště v záložče BNS. Nebo je zobrazíme přes pravé tlačíko kliknutím na prvek a volbou „Zobrazit kódy prvků“, kterou nalezneme pod možnostmi nastavení Osy.
Poznámky: Záměnu lze provést pouze na vrcholovém prvku (řádku, sloupce) nebo na prvku, který byl přidán pomocí funkcí „Přidání prvků výběrem“ nebo „Přidání prvků vyhledáním“).
7.3.4 Náhrada prvků
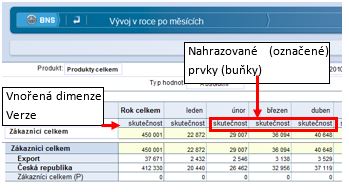
Funkce umožňuje hromadnou náhradu každého ze zvolených prvků (označením buněk) vnořené (přesunuté) dimenze v rámci více prvků nadřazené dimenze jedním nebo více vybranými prvky. Výsledkem je opakování těchto vybraných prvků vnořené dimenze pod sousedícími prvky nadřazené dimenze – např. sloupce plán a skutečnost pod každým měsícem.
Spuštění funkce – pravý klik na nahrazovaných (označených) prvcích: Volba Prvek -> volba Nahradit prvek. Po volbě funkce „Nahradit prvek“ na označených prvcích se otevře standardní okno pro výběr nahrazujících prvků (vnořené) dimenze.
Po výběru „nahrazujících“ prvků z dimenze v okně Výběr prvku z dimenze (např. verzí skutečnost a referenční plán) je výsledkem náhrady srovnání plánu a skutečnosti pro únor, březen a duben (sousedící prvky nadřazené dimenze):
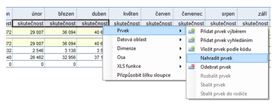
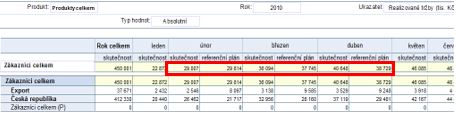
Poznámky: Funkci „Nahradit prvek“ lze se stejným efektem aplikovat i na nadřazenou (resp. jedinou – bez předchozích přesunů) řádkovou nebo sloupcovou dimenzi. Výsledkem je opět opakování vybraných prvků nadřazené dimenze se sousedícími prvky případné vnořené dimenze.
Funkci „Nahradit prvek“ nelze aplikovat na prvky dimenze, které vznikly přímým rozpadem. Náhrada by totiž v tomto případě zkreslila logickou stavbu struktury dimenze.
7.3.5 Přidání prvků vyhledáním
Vyhledání umožňuje vyhledat prvky podle kódu nebo podle názvů, a to na základě nastavitelných kritérií. Pokud se vybrané prvky vkládají do řádků nebo sloupců tabulky, lze vybrat libovolný počet prvků. Při výběru pro dimenzi v hlavičce panelu lze vybrat jen jeden prvek dimenze.
Popis dialogového okna Vyhledat prvky v dimenzi.
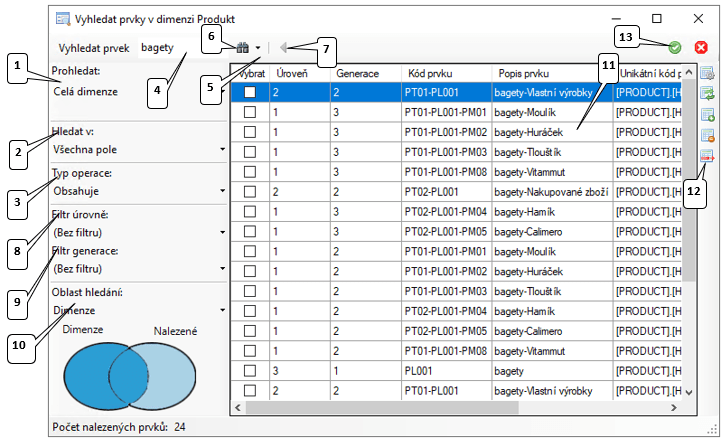
- Nastavení oblasti vyhledávání – v celé dimenzi nebo ve vybrané větvi hierarchie.
- Výběr údaje (název prvku nebo kódu prvku), ve kterém se bude „hledaný řetězec“ vyhledávat.
- Typ operace – určuje, jakým způsobem je vyhledáván textový řetězec:
- zda text obsahuje
- text je zcela shodný
- text je na začátku
- text je na konci
- Hledaný řetězec – zadaný text bude porovnán s názvy nebo kódy prvků.
- Nastavení citlivosti vyhledávání – rozlišování malých a velkých písmen.
- Vyhledat – vyhledání dle zadaného textu.
- Zpět – návrat k předchozímu výsledku vyhledávání.
- Filtr úrovně – zadaný řetězec bude vyhledáván v zadaném intervalu úrovní. Logika číslování úrovní v hierarchii dimenze je následující – viz obrázek. Úroveň 0 představuje základní prvky.

- Filtr generace – zadaný řetězec bude vyhledáván v zadaném intervalu generací. Číslování generací je dynamické (mění se) podle nastavení ve volbě Prohledat (viz bod 1). Logika číslování generací v hierarchii dimenze je následující – viz obrázek.
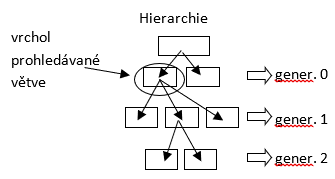
- Nastavení výsledné „množiny“ z prvků dimenze (Dimenze) a z prvků nalezených v předchozím kroku vyhledávání (Nalezené – viz bod 11), která je prohledávaná dle zadaných kritérií.

- Okno s výsledkem vyhledání – zobrazuje vyhledané položky (číslo úrovně, číslo generace, kód a název). Umožňuje výběr položek, které budou vloženy do tabulky.
- Funkce pro označování prvků – pro vložení do tabulky budou použity označené prvky:
- Vybrat vše
- Invertovat vybrané
- Označit vybrané
- Odznačit vybrané
- Odebrat vybrané
- Potvrzení vložení označených prvků do pohledu (prvky jsou přidány ke stávajícím řádkům nebo sloupcům tabulky, nebo nahradí stávající řádky tabulky).
7.3.6 Odebrání prvků
Funkce není aktivní, pokud se jedná o jediný (poslední) prvek dané datové oblasti (t.zn. nemůže zůstat datová oblast bez jediného prvku).
7.4 Operace s dimenzemi
Dimenze, které jsou po otevření panelu nastaveny v sloupcích a řádcích, můžou být vyměneny za dimenze v záhlaví. Nebo dimenze ze záhlaví můžou být přesunuty na některou z os.
Jedná se tedy o tyto operace s dimenzemi:
Některé z operací s dimenzemi mohou být s ohledem na logiku aplikace na vybraných panelech nepřístupné.
7.4.1 Rotace dimenze
Funkce rotace dimenze je dostupná na „pravý“ klik myší v záhlaví řádků, sloupců a na prvky dimenzí v záhlaví panelu. Rotace umožňuje výměnu dimenze v záhlaví řádků či sloupců s ostatními dimenzemi použitými na panelu. V přesunuté dimenzi bude vybrán prvek, ze kterého byla funkce rotace dimenzí vyvolána.
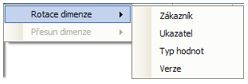
7.4.2 Přesun dimenze
Funkce přesun dimenze je dostupná na „pravý“ klik myší v hlavičce panelu a po přesunu i na pravý klik na přesunuté dimenzi v záhlaví řádků nebo sloupců. Funkce umožňuje přesun (přidání) dimenze z hlavičky panelu na svislou osu (tj. do záhlaví řádků) či na vodorovnou osu (do záhlaví sloupců) a zpět.
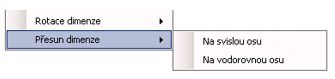
V této druhé (třetí a dalších) vnořené dimenzi lze provádět stejně jako v původní první dimenzi přímý rozpad, přidání prvků výběrem nebo vyhledáním, náhradu nebo odebrání prvků.
Poznámka: Funkce přidání a vyhledání v rámci vnořené dimenze se týká vždy pouze prvního prvku „nadřazené“ dimenze, který „sousedí“ s vybraným blokem prvků vnořené dimenze. Funkce „nahradit“ se týká všech prvků nadřazené dimenze sousedících s vybraným blokem prvků vnořené dimenze.
V rámci kombinace dimenzí na svislé ose lze provádět třídění prvků na ose.