6. Základy ovládání web. panelů 2
6.4 Operace s dimenzemi
K operacím s dimenzemi patří rotace, náhrada a přesun hierarchií dimenzí. Každá hierarchie se bere jako de facto samostatná dimenze. Tyto operace jsou ve webové tabulce přístupné pouze na svislé ose tabulky, tj. pro řádky.
6.4.1 Rotace
Funkce Rotace zamění stávající řádkovou hierarchii dané dimenze (např. Zákazník) v tabulce libovolnou jinou hierarchií kterékoliv dimenze z filtru hierarchií.
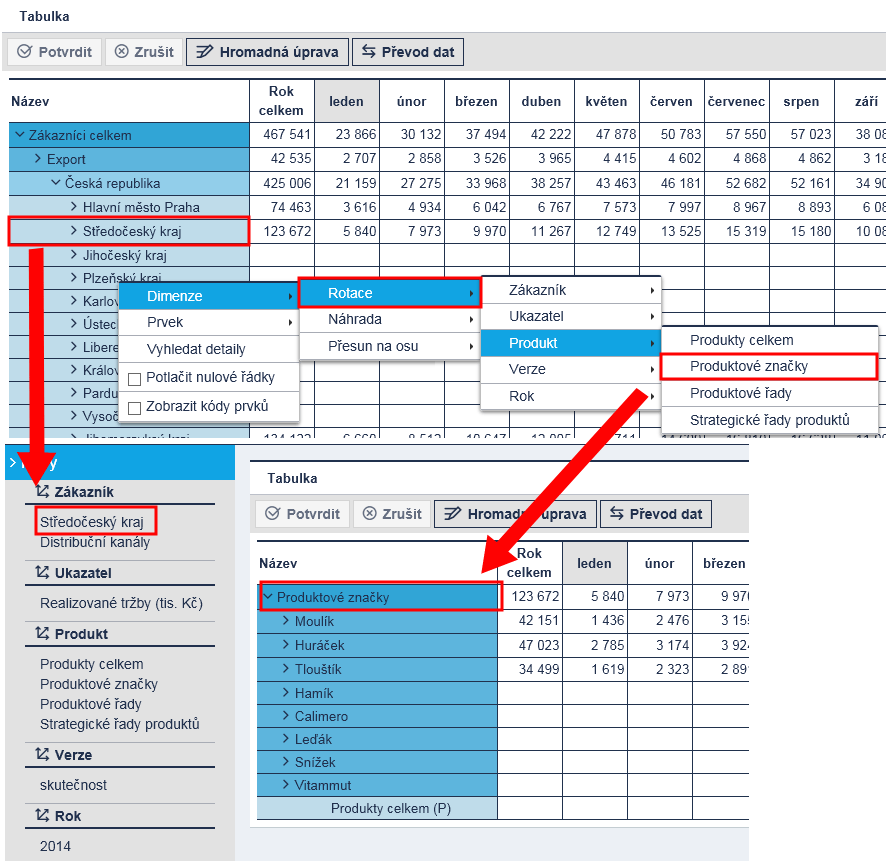
Funkci spustíte pravým klikem na hierarchii v záhlaví řádků tabulky „Dimenze → Rotace (např. Zákazníci celkem). Následně se nabídne výběr všech ostatních hierarchií všech dimenzí pro rotaci.
Po výběru hierarchie pro rotaci (např. Produktové značky) se stávající řádková hierarchie přesune do filtru a vybraná hierarchie do řádků tabulky. Ve filtru původní hierarchie (např. Zákazníci celkem) bude vybrán prvek, na kterém byla funkce rotace spuštěna (pravým klikem) – např. „Středočeský kraj“.
V nové dimenzi v řádcích tabulky po rotaci bude přitom nastaven prvek (prvky) shodné s výběrem ve filtru této hierarchie před rotací.
6.4.2 Náhrada
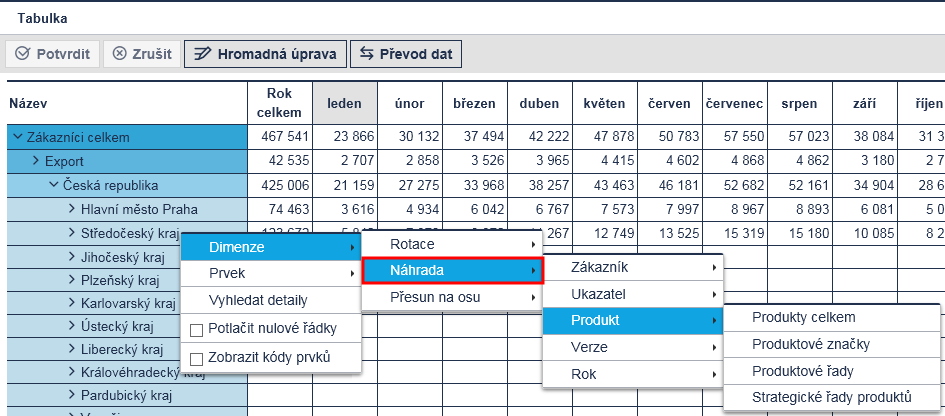
Funkce Nahradit prvky je obdobná funkci rotace s tím, žejediným rozdílem je to, že při výměně hierarchií se nastavení hierarchií ve filtru nemění, tj. do filtru se nenastaví prvek dimenze, ze kterého byla funkce spuštěna (jako je tomu u rotace), ale ponechá se ten, který tam uživatel měl nastavený.
6.4.3 Přesun na osu
Funkce Přesun na osu přidá ke stávající řádkové hierarchii dané dimenze (např. Zákazník celkem) v tabulce libovolnou jinou hierarchií kterékoliv dimenze z filtru hierarchií.
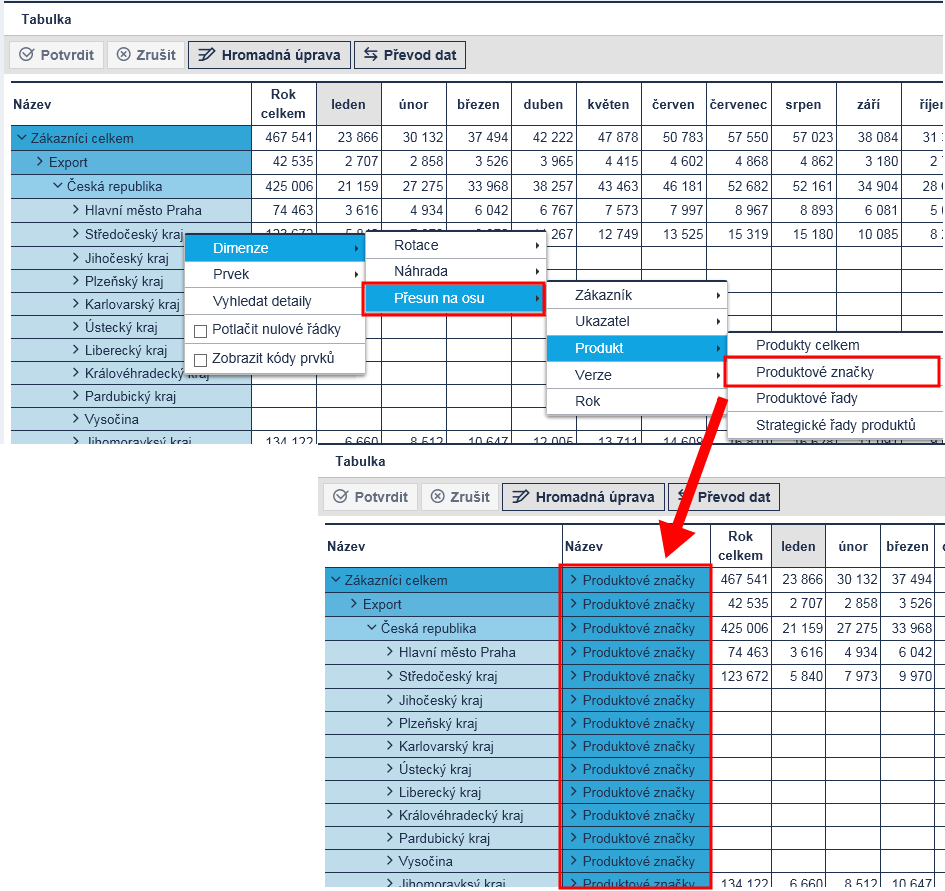
Funkci spustíte pravým klikem na hierarchii v záhlaví řádků tabulky „Dimenze → Přesun na osu (např. Zákazníci celkem). Následně se nabídne výběr všech ostatních hierarchií všech dimenzí pro přesun.
Po výběru hierarchie pro přesun (např. Produktové značky) se vybraná hierarchie doplní jako další hierarchie do řádků tabulky.
V dimenzi přesunuté (doplněné) do řádků tabulky bude přitom nastaven prvek (prvky) shodné s výběrem ve filtru této hierarchie před přesunem.
S přidanou (přesunutou) hierarchií lze dále manipulovat s využitím funkcí uvedených v předchozích kapitolách.
Po přesunu je nabídka Dimenze rozšířena o položku Odstranit. Její volbou přesunete poslední přidanou řádkovou hierarchii zpět do filtru.
6.5 Ostatní nastavení tabulky
Pravý klik na záhlaví sloupců nabízí pouze nastavení řazení prvků v řádcích.
Pravý klik na záhlaví řádků (originální nebo přesunuté hierarchie) nabízí následující funkce a nastavení (funkce bez odkazu jsou popsány v dalším textu):
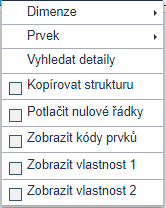
Dimenze:
Prvek:
- Přidat prvky,
- Nahradit prvky,
- Vložit prvek podle kódu,
- Kopírovat strukturu
(do verze BNS 5.3 včetně), - Přidat k oblíbeným (od 5.4)
- Rozbalit na úroveň (od 5.4)
- Rozbalit na vzdálenost (od 5.4)
6.5.1 Kopírovat strukturu
Je-li v záhlaví řádků více dimenzí, pak při rozpadu dimenze vlevo (výše) na jednotlivé prvky budou tyto prvky zobrazeny se stejným rozpadem prvků dimenzí vpravo (níže). Rozpadlé prvky („děti“) budou tedy zobrazeny se stejným výčtem prvků dimenzí vpravo (níže), jaké jsou u „rozbalovaného“ rodiče.
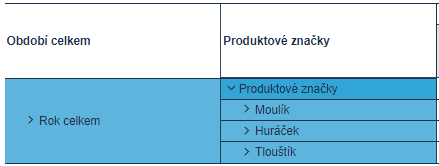
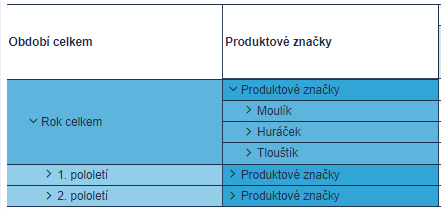
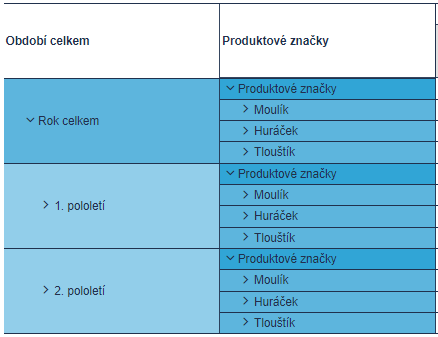
6.5.2 Vyhledat detaily
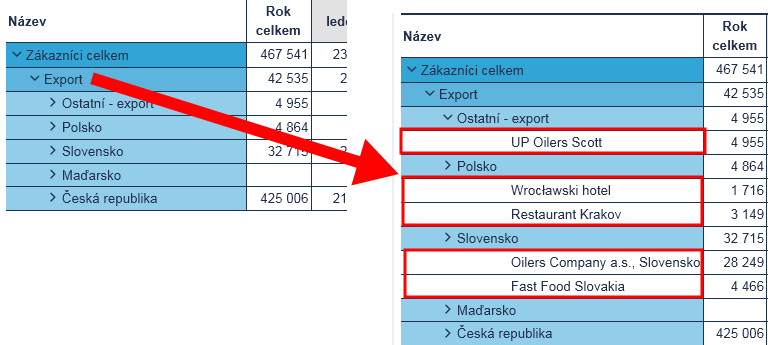
Spuštění funkce Vyhledat detaily na konkrétním agregovaném prvku hierarchie (např. Export) zobrazí všechny nenulové základní prvky dané agregace (UP Oilers Scott, Wroclawski hotel. …). Tyto prvky jsou zařazeny pod odpovídající zobrazené agregace před spuštěním funkce (Ostatní export, Polsko, …).
Po vyhledání detailů se nabídka na pravý klik v záhlaví řádků rozšíří o funkci Skrýt detaily, pomocí které se z tabulky odstraní řádky představující detaily vyhledané funkcí vyhledat.
6.5.3 Potlačit nulové řádky
Po zapnutí (volbě) režimu Potlačení nulových řádků se ze zobrazené tabulky odstraní všechny řádky, které mají ve všech sloupcích nulové hodnoty, a i další rozbalování a sbalování řádkové hierarchie bude zobrazovat pouze nenulové řádky (prvky hierarchie). Po vypnutí tohoto režimu se opět budou zobrazovat všechny prvky hierarchie v řádcích včetně těch s nulovou hodnotou.
6.5.4 Zobrazit kódy prvků
Zapnutím režimu Zobrazení kódů prvků lze vpravo od záhlaví řádků (názvů prvků řádkové hierarchie) zobrazit sloupec s kódy prvků (pokud uživateli kódy pomohou k orientaci v tabulce).
Zrušením této volby sloupec s kódy prvků z tabulky zmizí.
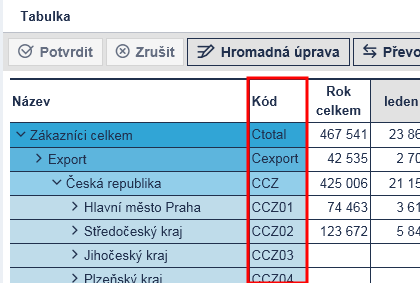
6.5.5 Zobrazit vlastnost 1 (2)
Zapnutím režimu Zobrazení vlastnosti 1 nebo 2 lze vpravo od záhlaví řádků (názvů prvků řádkové hierarchie) a vpravo od zobrazených kódů prvků zobrazit sloupce s vlastnostmi prvků.
Zrušením této volby sloupce zobrazující Vlastnost 1/2 z tabulky zmizí.
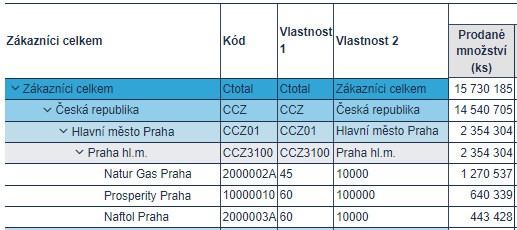
Vlastnosti se obvykle přidávají k prvkům základní úrovně – např. u zákazníků jde o průměrnou dobu splatnosti pohledávek a průměrnou výši pohledávek. Obecně do vlastností může být nastaven jakýkoliv atribut dostupný v číselníku dané dimenze, zejména alternativní kód prvku v případech, že jako kód je použito uživateli nic neříkající ID.
Poznámka: Zobrazování vlastnosti 1 (2) neboli zobrazení alternativních kódů je v BNS dostupné jenom po zaškrnutí volby „Načítat alternativní kódy prvku“ v Administraci v Správě datových zdrojů.
6.5.6 Seřazení hodnot v tabulce
Seřazení řádků tabulky podle hodnot zvoleného sloupce lze vyvolat pravým klikem v záhlaví příslušného sloupce (nabídka Seřadit):
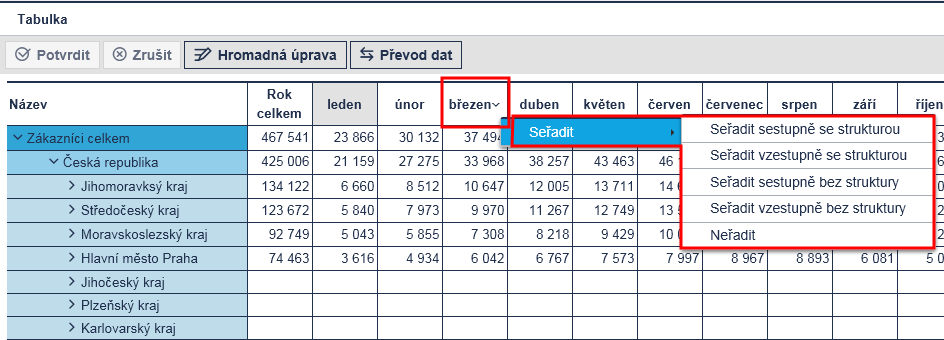
- Seřadit sestupně / vzestupně se strukturou – funkce pro seřazení zobrazených řádků podle hodnot vybraného sloupce s ohledem na strukturu (prvky boudou seřazeny v rámci svého rodiče). Zároveň je nastaven režim řazení podle tohoto sloupce i při další manipulaci s řádky (viz předchozí kapitoly).
- Seřadit sestupně / vzestupně bez struktury – funkce pro seřazení zobrazených řádků podle hodnot vybraného sloupce bez zachování struktury. Řádky pak nejsou uspořádány podle logiky hierarchie a současně jsou omezeny další funkce pro výběr a uspořádání řádků tabulky (např. funkce rozbalení, sbalení apod.). Strukturu hierarchie obnovíte zrušením třídění (volba Neřadit).
- Neřadit – funkce pro zrušení všech předcházejících režimů řazení.
Poznámka: Při zapnutém režimu řazení je indikován odpovídající sloupec a druh řazení vzestupně – sestupně v záhlaví sloupce znaky ˄ a ˅.
6.6 Grafy, komentáře a poznámky
Webové panely /dashboardy obsahují kromě tabulek i další typy objektů jako grafy, budíky, objekty s komentáři apod. Zobrazení těchto objektů v dashboardech je nastaveno převážně fixně, tj. uživatel nemá možnost měnit nastavení jednotlivých objektů. Níže si popíšeme výjimky, tj. situace, kdy jsou grafy interaktivní.
6.6.1 Vypínání datových řad
Ve všech typech grafů, včetně kombinovaných grafů, které obsahují legendu v spodní části je uživatelsky možné nastavovat zobrazované datové řady. Výjimkou je koláčový graf, u kterého „vypínání“ datové řady nelze docílit.
Vypnutí a opětovné zapnutí datové řady docílíme tak, že klikneme na vybranou datovou řadu v legendě grafu.
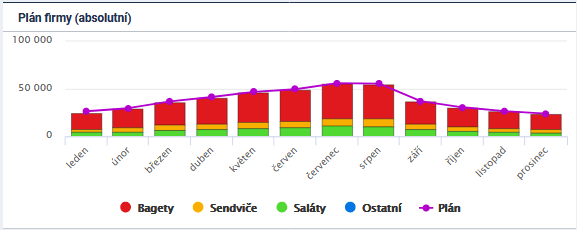
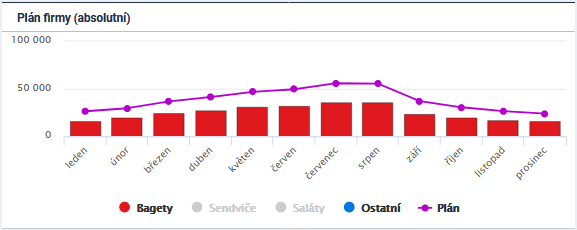
6.6.2 Drill through v koláčovém grafu
Koláčový neboli výsečový graf může být autorsky nastaven tak, že umožňuje tzv. drill through. Jedná se kliknutí na vybraný segement grafu, který uživateli umožní „vstoupit do grafu“ a zobrazí další úrověň dimenze. V příkladu níže graf zobrazuje prodej baget dle distribučních kanálů s rozpadem na největší odběratelé.
První obrázek zobrazuje předpripaveny koláčový graf. Druhý znázorňuje uživatelský výběr segemnentu „hypermarkety“ a třetí obrázek zobrazuje podíl odběratelů vrámci segementu „hypermarkety“. Všimnete si návratového tlačítka „zpět“, ”, které funguje jako „dril -up“, tj. vrátí graf do předchozího zobrazení „o úroveň výš“.
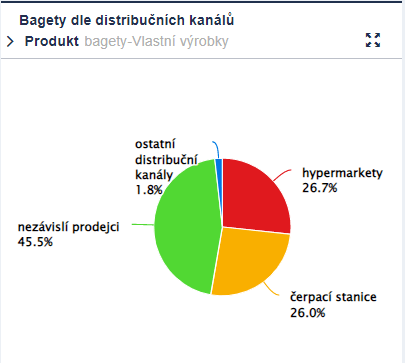
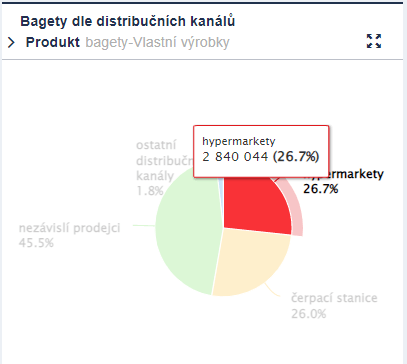
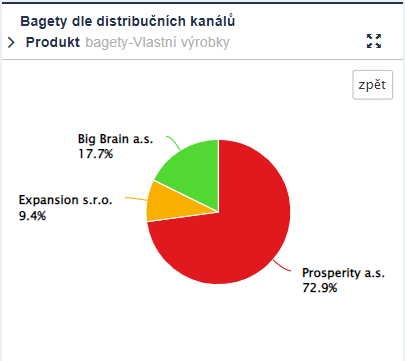
To, do jaké hloubky (kolikrát) je možné prvky „rozpadat“, závisí od použité hierarchie a počtu úrovní.
6.6.3 Práce s komentáři
V rámci Portálu BNS může uživatel pracovat s objekty komentářů. Do tohoto druhu objektu lze:
- vkládat a formátovat text,
- vkládat odkazy (např. url adresa, adresa na složku na intranetu,…),
- vkládat obrázky (kopírováním přes schránku).
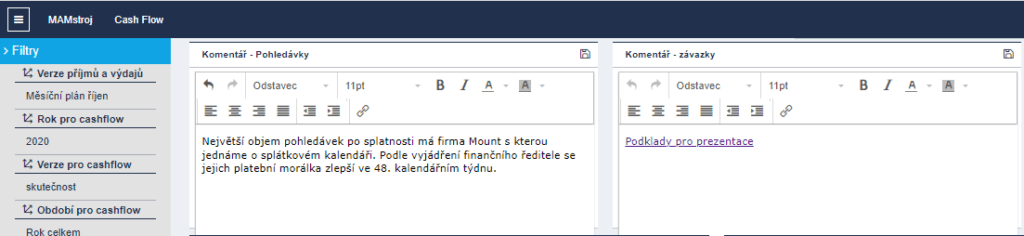
To vše buď jednoduchým vepsáním do pole daného Komentáře nebo zkopírováním přes CTRL+C (zdroj) a CTRL+V (objekt Komentáře).
Následně je nutné vše uložit přes ikonu diskety < v pravém horním rohu objektu komentáře. Je třeba si uvědomit, že uživatel vždy ukládá komentář na dané souřadnice jednotlivých dimenzí tak, jak u daného komentáře nastavil tvůrce panelu (například na dimenze Ukazatel, Rok a Verze, tj. na prvky Pohledávky, 2021 a skutečnost).
Vkládání odkazů je jednoduchý proces. Je třeba kliknout myší do prostoru komentáře a dát CTRL + V (ve schránce mám daný odkaz, který chceme přenést do komentáře) a následně na tuto url adresu klikneme pravým tlačítkem. Tímto dostaneme dialogové okno, kde je možné pomocí tohoto okna nastavovat vlastnosti pro tento odkaz (text k zobrazení – vlastní přejmenování, titulek, cíl).

6.6.4 Práce s poznámkou
Pod poznámkou chápeme samostatný sloupec tabulky, který slouží uživateli pro komentování jednotlivých řádků v tabulce. Opět je zde důležitá vazba na dané dimenze (na konkrétní prvky), kterou nastavuje tvůrce daného panelu. Práce s poznámkou na panelu je z pohledu uživatele podobná práci s komentářem.
V rámci poznámky můžeme vkládat/vepisovat jakékoli texty (podle délky vepisovaného řetězce se přizpůsobí šířka sloupce) nebo odkazy. V poznámkách nelze odkazy přejmenovávat.
Novou poznámku lze přidat jednoduše tak, že označím buňku v tabulce, do které chci zapsat a na klávesnici začnu psát text a ten potvrdím klávesou Enter.
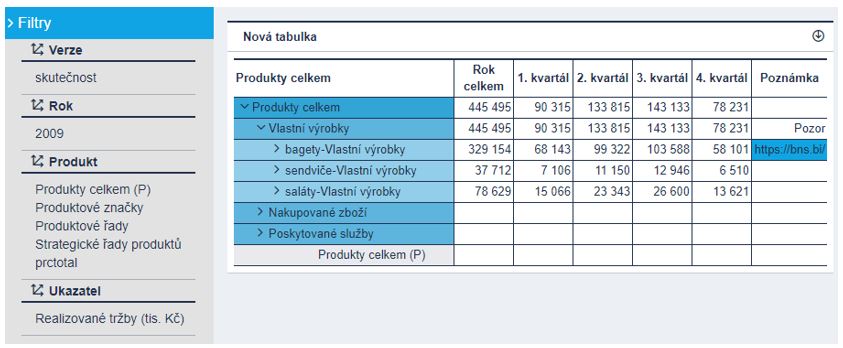

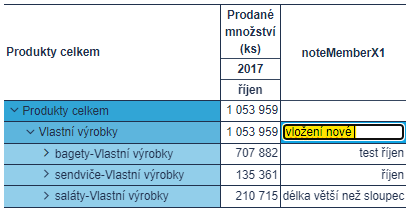
Poznámky lze upravovat, a to přes režim editace poznámky. Do něj se uživatel dostane kliknutím pravým tlačítkem do konkrétní buňky s poznámkou, kde výběrem volby „Upravit poznámku“ dostaneme dialogové okno, kde je možné současnou poznámku jakkoli editovat (viz dále ukázku s editací poznámky s odkazem).
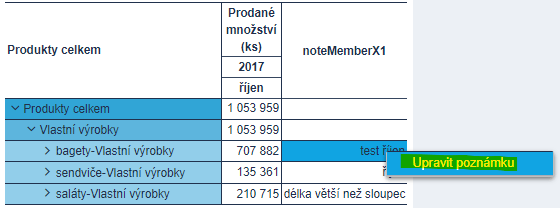
Do poznámky lze zadat i url odkaz, a to tak, že na jiné záložce prohlížeče otevřeme požadovanou stránku, zkopírujeme url adresu a odkaz na ní vložíme do dialogového okna pro úpravu poznámek nebo rovnou do dané buňky sloupec s poznámkou. V příkladu je odkaz na jiný webový panel.
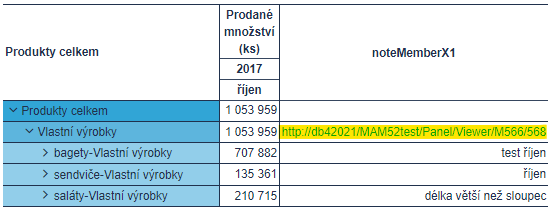
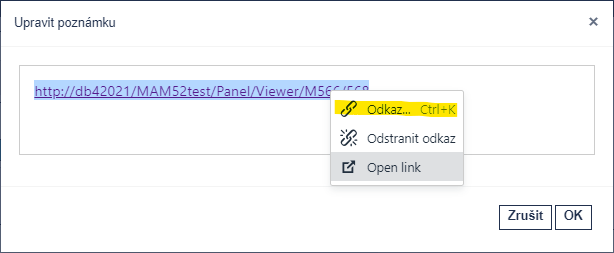
Pro editaci daného odkazu je nezbytné se nejprve dostat do dialogového okna pro editaci poznámky a v něj jej označit. Dále kliknutím pravého tlačítka myší zobrazit kontextovou nabídku => tím dostaneme volbu pro editaci odkazu (je možné také vyvolat klávesovou zkratkou Ctrl + K).
Kliknutím na daný odkaz dostáváme další dialog s názvem „Vložit/upravit odkaz“, kde je možné tento odkaz libovolně přejmenovávat a volit parametry, kde se otevře tento odkaz (nové okno, stávající okno) – obdoba objektu „Komentář“.
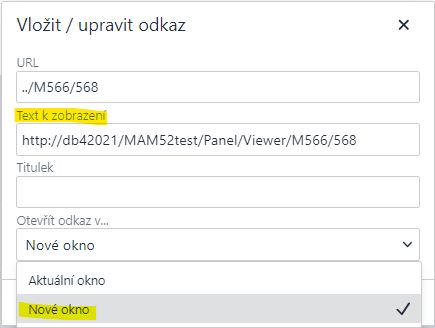
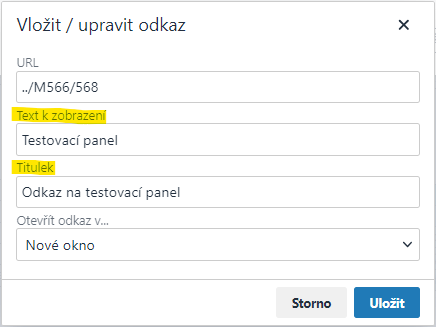
Změny v nastavení parametrů odkazu potvrdíme tlačítkem „Uložit“.
Pokud nechceme jako poznámku nechávat zobrazenou dlouhou url adresu, využijeme pole Text k zobrazení a do něj vložíme krátký text (např. „Testovací panel“).
Parametr Titulek slouží pro určení textu, který se zobrazí v tzv. „tooltip-u“, tj. text při najetí kurzem na odkaz.
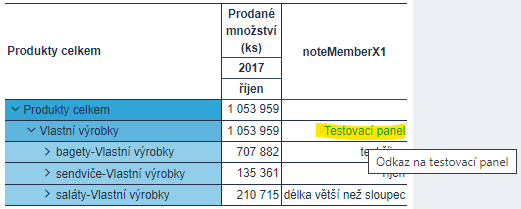
Poznámka: V případě stahování tabulky do excelu, která obsahuje poznámku, není vhodné používat formátování textu dané poznámky a řádky oddělovat tlačítkem enter (v tomto případě se xlsx souboru budou vyskytovat u dané textové poznámky html kódy).
6.7 Uživatelské panely
Při úpravách implicitních (původních originálních) panelů může uživatel aktuální nastavení panelu (po rotacích a přesunech dimenzí, výběrech prvků do řádků a sloupců tabulky, ….) uložit jako nový – uživatelský – panel a kdykoliv tento panel znovu otevřít a použít pro analýzu aktuálních dat nebo další plánování (bez nutnosti opakované úpravy implicitních panelů).
6.7.1 Vytvoření uživatelského panelu
Aktuální podobu panelu s vašimi úpravami a vaším nastavením uložíte jako uživatelský panel levým klikem v pravém horním rohu panelu z otevřené nabídky Uložit uživatelský panel.
Po kliknutí na tuto ikonu se otevře dialogové okno, umožňující zadání názvu uživatelského panelu. Následně má uživatel možnost několika voleb pro ukládání (z pohledu práv), a to:
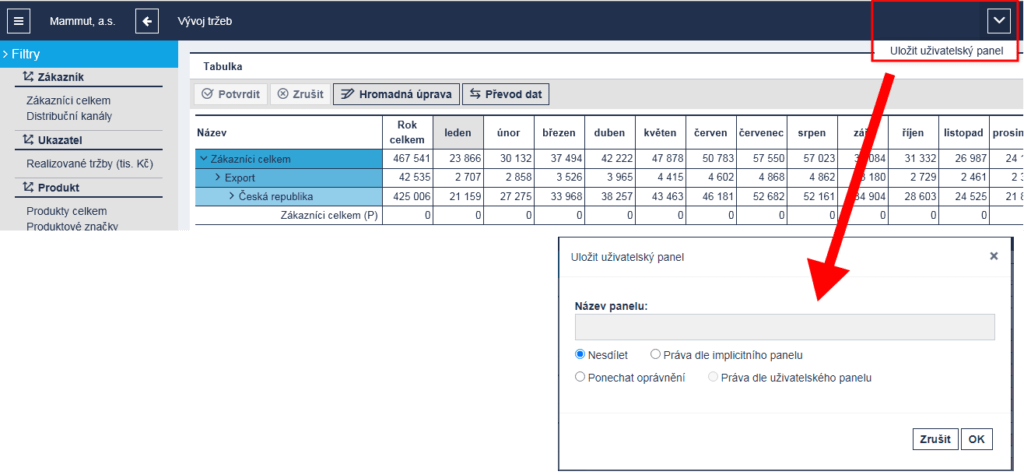
- Nesdílet → smaže všechna práva (pro uživatele to znamená, že daný panel nesdílí mezi ostatní uživatele).
- Práva dle implicitního panelu → tato volba kopíruje práva daného implicitního panelu v menu BNS (přidají se všechna práva „implicitního panelu v menu“)
- Ponechat oprávnění → uživatel sdílí panel s takovými právy, jaké jsou momentálně nastavené v Portálu BNS (tato volba dostupná jen v případě, kdy se nepřepisuje existující uživatelský panel).
- Práva dle uživatelského panelu → kopíruje všechna práva panelu, ze kterého je ukládaný panel vytvořen (volba dostupná pouze v případě, že je tento panel vytvářen z konkrétního uživatelského panelu).
Poznámka: Ať už zvolíme jakoukoliv volbu oprávnění, u nově vytvořeného uživatelského panelu má práva na zápis (tj. úpravu konfigurace panelu) pouze jeho autor. Tedy i při volbě Ponechat oprávnění či Práva dle implicitního/uživatelského panelu jsou sice v rámci oprávnění zkopírovány konkrétní role a uživatelé, avšak jsou jim udělena pouze práva na čtení, tj. zobrazení panelu.
6.7.2 Otevření uživatelského panelu
Uložený uživatelský panel se zařadí do nabídky panelů dvojím způsobem:
- do samostatné nabídky uživatelských panelů v hlavním menu pod volbou Uživatelské panely,
- do nabídky implicitních panelů k originálnímu panelu, ze kterého byl uživatelský panel vytvořen pod symbolem dvou překrytých čtverců.
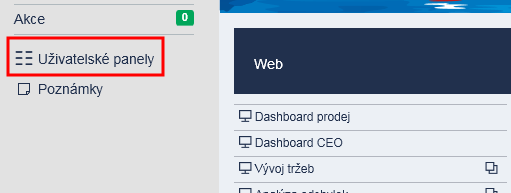
V libovolné z těchto nabídek pak uživatelský panel otevřete. Pokud byly vytvořeny sdílené uživatelské panely, jsou nabídnuty k otevření (použití) po zapnutí volby Zobrazit sdílené uživatelské panely.
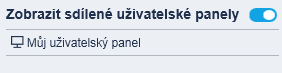
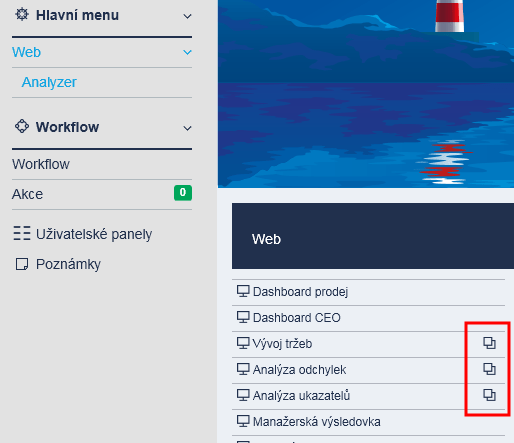
Upozornění: Pokud si prohlížíme vlastní uživatelský panel, případně cizí uživatelský panel, na který nám byla udělena práva zápisu, pak se nám zpřístupní režim konfigurace panelu. Pro přepínání mezi režimem prohlížení a režimem konfigurace složí ikona dvou šipek dostupná v pravém horním rohu panelu. Nastavení konfigurace panelů je součástí pokročilejšího speciálního školení a neproškoleným uživatelům se proto silně nedoporučuje do režimu konfigurace vstupovat a měnit nastavení panelu.
6.7.3 Smazání uživatelského panelu
Vlastní vytvořený uživatelský panel můžete smazat v nabídce uživatelských panelů pod uživatelským menu volbou Smazat.
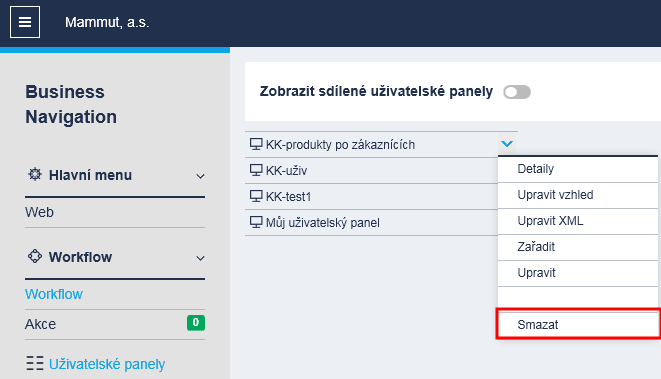
6.8 Prezentace
Webový panel (dashboard) lze pomocí objektů typu „oddělovač stran“ rozdělit na jednotlivé stránky, které budou při spuštení prezentace z daného web panelu představovat jednotlivé snímky prezentace.
Díky prezentačnímu módu plynou uživatelům následující výhody:
- Rychlá tvorba prezentace nad již vytvořeným panelem/dashboardem,
- V prezentaci pracujeme s živým modelem a součástí prezentace je i filtrační lišta s dimenzemi, které si sám uživatel do prezentace naskládá,
- Možnost dát do prezentace jakékoli objekty či jiná data přes objekt „Komentář“ (viz vlastnosti komentářů).
6.8.1 Spuštění prezentace
Prezentace se spouští na konkrétním panelu/dashboardu (u kterého je prezentace nastavena, viz předchozí kapitola) kliknutím na tlačítko obrácené stříšky na horní liště vpravo a výběrem volby „Prezentace“.
Pokud se uživatel pohybuje v Portálu BNS (čili využívá jakýkoli internetový prohlížeč), tak může prezentaci spustit také tlačítkem F11 nebo využít další nastavení prohlížeče, kde je funkce „Režim celé obrazovky“.
Po spuštění prezentace se na spodní liště uživateli objeví informace, kolik vytvořených snímků má daná prezentace a na kolikátém snímku se právě nachází. Mezi jednotlivými snímky se pohybujeme šipkami na klávesnici.
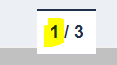
Prezentace ukončíme tlačítkem Esc (escape) nebo F11, pokud byla prezentace spuštěna tímto tlačítkem.
6.8.2 Vytvoření prezentace
Prezentaci může uživatel nastavit jenom na panelu, na který má oprávnění (tj. jeho vlastní uživ. panely nebo panely, na které mu jiní uživatelé nastavili právo zápisu), a to v tzv. návrhovém režimu, do kterého se dostane přes tlačíko „Konfigurovat panel“ ![]() .
.
V návrhovém režimu lze v BNS Portále vytvářet prezentace z již vytvořených objektů (tabulky, grafy, KPI ukazatele, komentáře, …). Samotné nastavení jednotlivých snímků (listů) prezentace se děje přímo v návrhovém režimu panelů přes tlačítko ![]() „Oddělovač stran“, které je na pravém postranním panelu vrámci vizualizace.
„Oddělovač stran“, které je na pravém postranním panelu vrámci vizualizace.
Kliknutím na tuto ikonu se nám v návrhovém okně zobrazí pole „Oddělovač stran“ , který si umístíme pod objekty, které chceme mít na první stránce prezentace. Následně si opět naskládáme jednotlivé objekty, které chceme mít na snímku č. 2 a pod ně vložíme další oddělovač stran. Tímto jsme vytvořili druhý snímek prezentace. A takto bychom pokračovali dále.
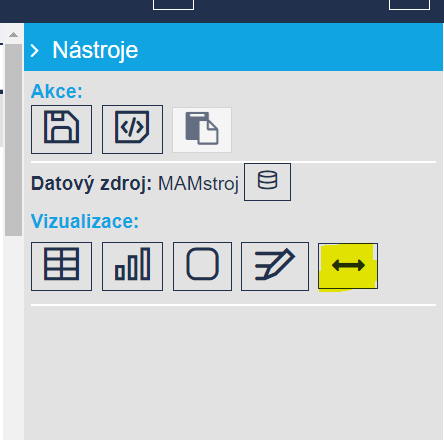
Při vytváření snímků je nutné respektovat velikost jednotlivých objektů tak, aby prezentace byla přehledná a všechny objekty se vešly na obrazovku z níž se promítá.
6.9 Export objektů
6.9.1 Export tabulky do MS Excel
Aktuální obsah tabulky na panelu lze stáhnout (uložit) z webového prostředí do souboru MS Excel. Uložení spustíte levým klikem na pravém okraji záhlaví panelu (symbol šipky dolů v kolečku) a výběrem volby Stáhnout jako Excel. Prostřednictvím použitého webového prohlížeče se soubor uloží na námi vybrané místo (nebo do přednastaveného adresáře „Downloads“). Takto vygenerovaný soubor má pevně nastavené své formátování, a to barevně odlišené záhlaví a data bez desetinných míst s oddělenými tisíci.

ikonka pro stažení aktuálně zobrazeného obsahu tabulky do MS Excel.
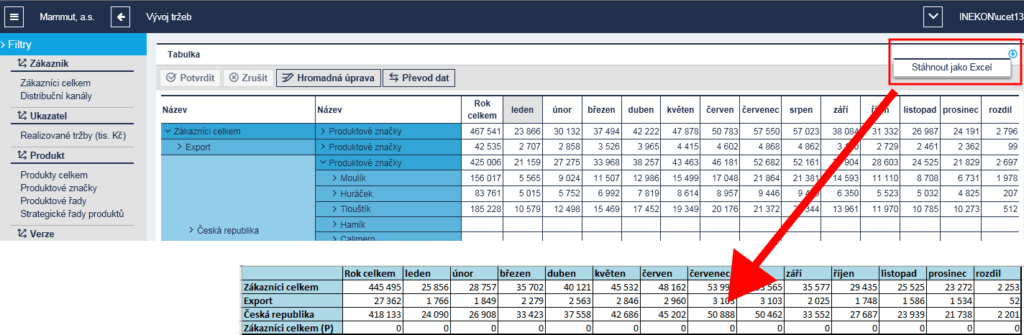
6.9.2 Tisk/Export panelu do PDF
Jakýkoli webový panel /dashboard/ BNS lze vyexportovat do pdf formátu. Jedná se de facto o tisk stránky, akorát, že se nepošle do tiskárny, ale výstup se uloží do PDF. Postup je následující:
- v režimu prohlížení stisknout kombinaci levý CTRL + P (= volba tisknout stránku),
- v cíli místo přednastavené tisknárny zvolit volbu Uložit jako PDF a
- upravit další nastavení tak, aby se všechny objekty webového panelu vešli na stránku (minimálně co se šířky týče). Jde o nastavení rozložení stránky, kde volíme volbu Na šířku, dále upravíme „měřítko“ ze 100% na například 80% tak, aby zobrazené objekty panelu byly celé – viz obrázky níže.
- potvrdit „tisk do PDF“ tlačítkem Uložit (Save), následně vyplnit název a určit umístění souboru v počítači.
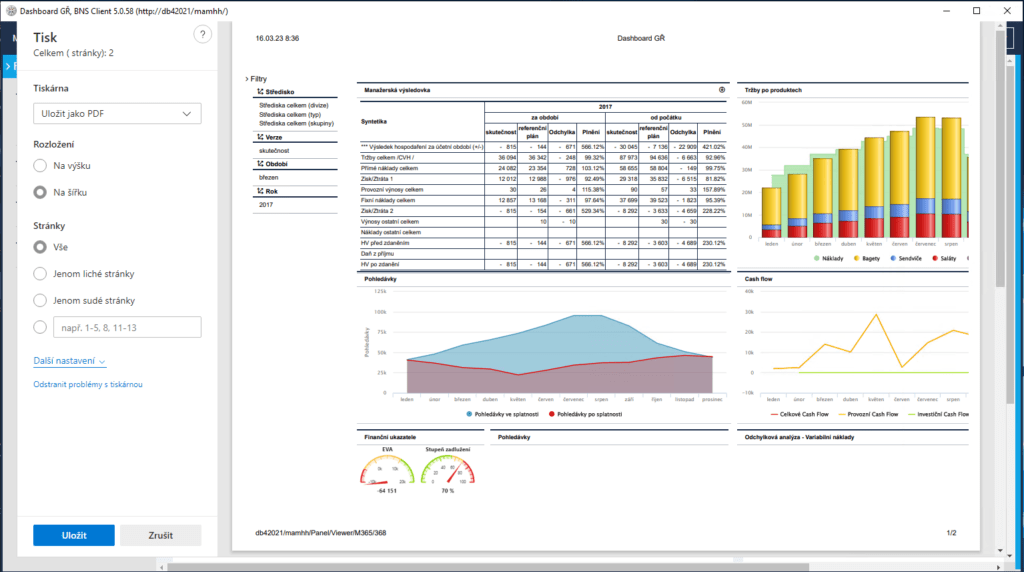
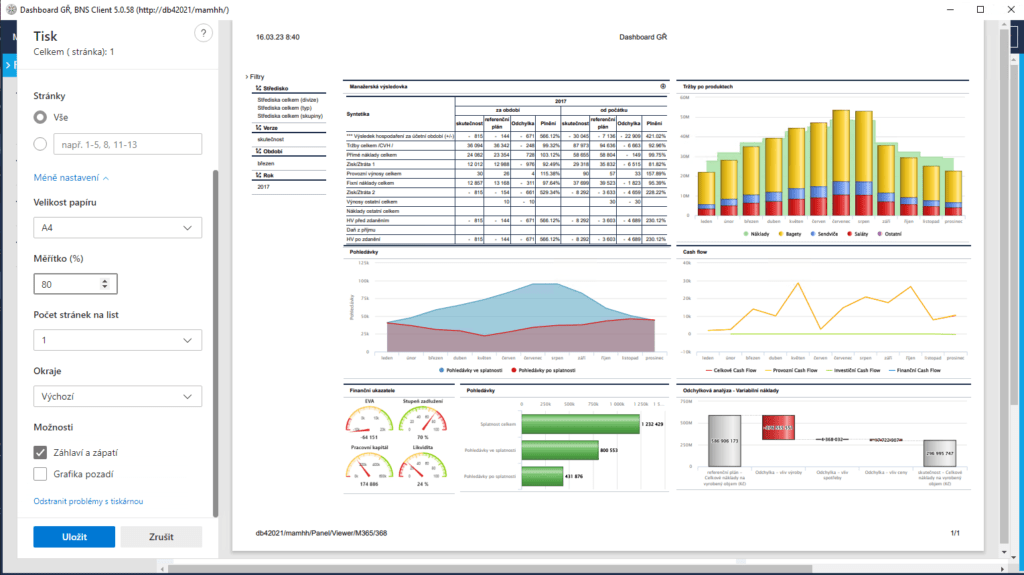
Poznámka: Tisk stránky je implicitně nastaven tak, aby se netiskla „grafika pozadí“ (šetření toneru). Pokud je však požadováno při exportu do PDF zachování podmíněných formátů v tabulkách (barevné řádky nebo záhlaví tabulky), je nutné v nastaveních zaškrtnout volbu „grafika pozadí“ (do verze 5.3.044 bylo nastavení tabulky ignorováno).
Zobrazení nastavení tisku panelu se liší v závislosti na vybraném prohlížeči. Pokud otevíráme webový panel z klienta, otevře se ve webovém prohlížeči Microsoft Edge – viz předchozí obrázky. Níže je ukázka nastavení tisku stejného panelu, ale v prohlížeči Chrome.
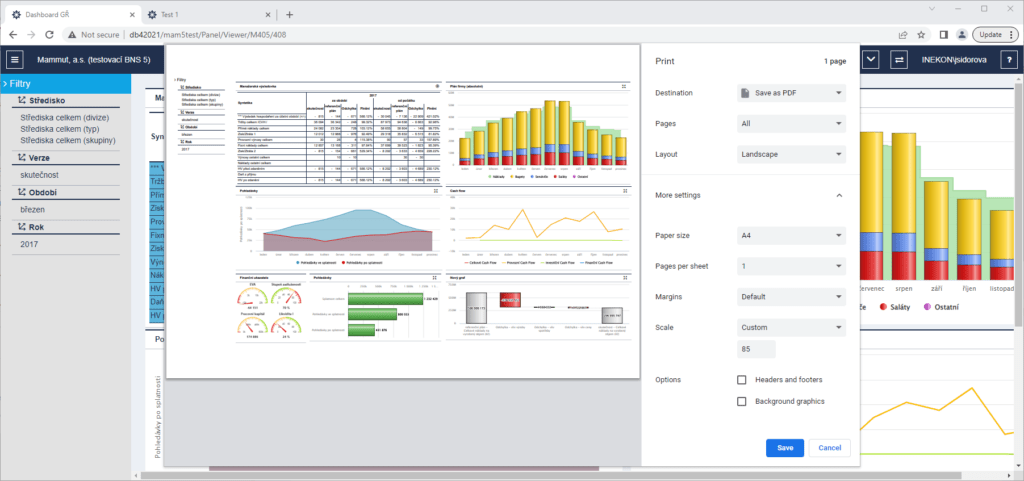
Nutno zmínit, že vygenerovaný pdf soubor v sobě zahrnuje kromě objektů panelu i filtrační lištu s aktuálním nastavením vybraných prvků dimenzí. Pokud při nastavení tisku je zaškrtnuta volba „Záhlaví a zápatí“ (Headers and footers), tak se zobrazí i informace o názvu dashboardu a datumu vygenerování (nahoře v záhlaví) a cestě k panelu (v zápatí).
6.10 Uložení změn na panelu

V případě, že na daný panel má uživatel právo zápisu (pro uživatele to jsou všechny ním vytvořené uživatelské panely), může jeho konfiguraci uložit přímo v režimu zobrazení (bez nutnosti vstupovat do režimu editace web panelu) po provedení standardních uživatelských úprav.
Jedná se zejména o rotaci, přesuny dimenzí, nastavení jiného prvku dimenze ve filtru panelu – například roku, nastavení třídění některého ze sloupců tabulky, v grafu nastavení zobrazených datových řad a pod..

V případě, že na daný panel mám právo zápisu (pro uživatele to jsou všechny ním vytvořené uživatelské panely), můžu jeho konfiguraci uložit přímo z prohlížecího módu po provedení standardních uživatelských úprav.
Jedná se zejména o rotaci, přesuny dimenzí, nastavení jiného prvku dimenze ve filtru panelu – například roku, nastavení třídění některého ze sloupců tabulky, v grafu nastavení zobrazených datových řad a pod..
Funkcionalita přímého ukládání změn na panelu do konfigurace je dostupná od verze BNS 5.1.17.
V případě potřeby vrátit svůj uživatelský panel zpět do původního nastavení je možné to provést přes volbu „Správa verzí“ v kontextovém menu daného panelu v seznamu Uživatelských panelů (podobně jako je volba „Smazat“ nebo „Detaily“).