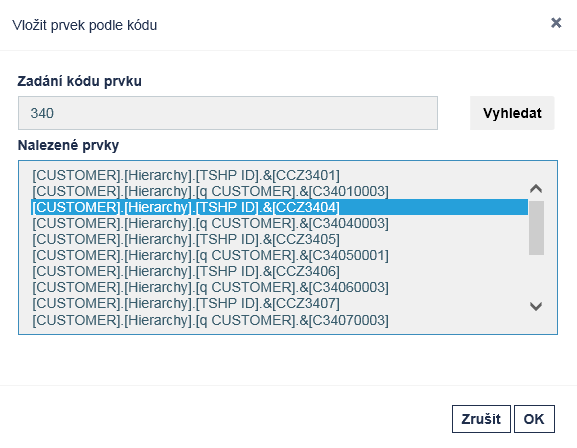6. Základy ovládání web. panelů 1
| Kapitola | 6.1.2 Lišta s názvem a funkčními tlačítky: | https://bns.bi/kb/6-zo-web/#webLista |
| Podkapitola | Tabulky: | https://bns.bi/kb/6-zo-web/#Tabulka |
| Podkapitola | Grafy: | https://bns.bi/kb/6-zo-web/#Graf |
| Podkapitola | Budíky a teploměry: | https://bns.bi/kb/6-zo-web/#Budik |
| Podkapitola | Komentáře: | https://bns.bi/kb/6-zo-web/#Komentar |
| Kapitola | 6.2.1 Výběr prvků: | https://bns.bi/kb/6-zo-web/#MemberSelection |
| Kapitola | 6.2.1.4 Oblíbené prvky: | https://bns.bi/kb/6-zo-web/#webFavoriteMembers |
| Kapitola | 6.3.1 Přímý rozpad: | https://bns.bi/kb/6-zo-web/#webDrillDown |
| Kapitola | 6.3.2 Rozbalení na úroveň a vzdálenost: | https://bns.bi/kb/6-zo-web/#webDrillToDistance |
| Kapitola | 6.3.3 Přidat prvky: | https://bns.bi/kb/6-zo-web/#webAddMember |
| Kapitola | 6.3.4 Nahradit prvky: | https://bns.bi/kb/6-zo-web/#webReplace |
| Kapitola | 6.3.5 Vložit prvek dle kódu: | https://bns.bi/kb/6-zo-web/#webInsertMemberCode |
6.1 Obecná charakteristika
Webový klient BNS používá stejné datové struktury v analytické databázi SQL serveru jako excelový klient BNS.
Klíčové vlastnosti systému BNS využitelné pro webové rozhraní:
- prohlížení ukazatelů, KPI – tabulky, různé typy grafických znázornění,
- výběr prvku z filtru hierarchií,
- rozpad prvků na svislé ose tabulky,
- rotace na svislou osu tabulky,
- možnost více hierarchií na svislé ose tabulky,
- možnost seřadit data,
- možnost více tabulek a grafických znázornění na jednom panelu,
- export do excelu,
- vytváření uživatelských panelů,
- snadná tvorba uživatelského menu.
Výhody webového klienta BNS (proti excelovému):
- přístup přes webové rozhraní,
- zobrazení na mobilních zařízeních,
- používání produktu bez nutnosti instalace na klientském zařízení.
6.1.1 Schéma webového panelu
Pojem Panel se v systému BNS používá pro označení základních prezentačních a procesních prvků systému. V desktopové aplikaci BNS je panel souborem ve formátu MS Excel napojeným na analytickou databázi a využívajícím funkcí jádra systému BNS. Ve webovém prostředí je panelem (dashboardem) samostatná webová stránka zobrazující data ve formě tabulek, grafů, budíků a poznámek.
Webový panel se skládá z lišty s názvem panelu a funkčními tlačítky, záhlaví a oblasti panelu, do které může autor panelu umístit různé objekty z různých datových zdrojů. Viz obecné schéma webového panelu a příklady na následujících obrázcích.

Pokud panel obsahuje více objektů, výběr prvků v záhlaví se aplikuje pro všechny objekty, např. výběr roku nebo verze (pokud není nastaveno jinak).

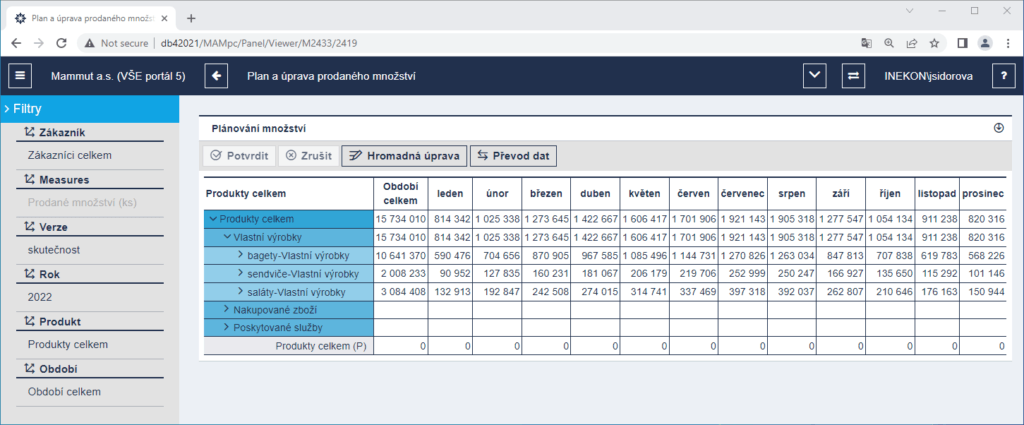
6.1.2 Lišta s názvem a funkčními tlačítky


Ikona MENU na otevřeném panelu slouží pro zobrazení/skrytí hlavního menu BNS (lišta vlevo).
Název společnosti (v našem případě jde o firmu „Mammut, a.s.“). Kliknutím na něj se uživatel vrátí na úvodní obrazovku, tj. opustí otevřený panel.
Návratová šipka webový panel uzavře a otevře předchozí zobrazení BNS (de facto ekvivalent funkce „o krok zpět“ ve webovém prohlížeči).
Poznámka: Návratová šipka je zobrazena na liště jenom ve webovém prohlížeči. Při otevření webového panelu v aplikaci se otevírá nové okno, které lze kdykoliv zavřít.
Název panelu/dashboardu (v příkladu „Tržby“) je zobrazen uprostřed horní liště hned napravo od návratové šipky.
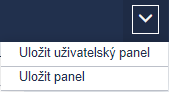
Kontextové menu panelu se nachází v pravé části lišty vedle jména uživatele. Rozbalovací seznam (ikonka má tvar širšího písmene V) obsahuje několik voleb týkajících se celého panelu v závislosti na právech daného uživatele. Patří sem primárně uložení uživatelského panelu (víc viz kapitola 6.7) nebo volba uložení panelu – dostupná od verze BNS 5.1, která uloží změny v konfiguraci daného panelu napřímo (víc kapitola 6.9).
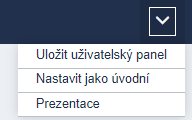
Od verze BNS 5.2 přibyla možnost nastavení panelu jako úvodní, tj. otevřený panel se do profilu uživatele nastaví jako panel, který se bude otevírat na úvodní obrazovce (víc volba v profilu uživatele: Nastavení domovské stránky).
Volbou Prezentace se spouští prezentační mód web panelu (nebo stisknutím klávesy F11). Volba je dostupná jenom u panelů, které obsahují tzv. oddělovače stran, které stránku s objekty (většinou komentáře nebo tabulky a grafy) rozdělí na jednotlivé snímky prezentace.

Ikonka pro konfiguraci panelu (zobrazí se jenom uživatelům s příslušným oprávněním) otevře tzv. web designer, tj. prostředí, ve kterém lze měnit konfiguraci panelu, zejména upravovat a doplňovat objekty a jejich části (datové řady do grafů, sloupce do tabulek apod.). Web designer je podrobně popsán ve vývojářské dokumentaci k tvorbě panelů.
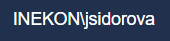
Jméno uživatele s možností vstoupit do uživatelského nastavení aplikace tzv. Profilu, kterému se věnuje celá samostatná kapitola.

odkaz na znalostní portál - bns.bi.
6.1.3 Filtr hierarchií
V levé části každého webového panelu je umístěn filtr hierarchií, který nabízí k výběru jednotlivé hierarchie dimenzí datového modelu a jejich prvky. Výběr prvků lze měnit (nastavovat) a tím měnit i datový obsah zobrazovaných objektů – tabulek, grafů apod.
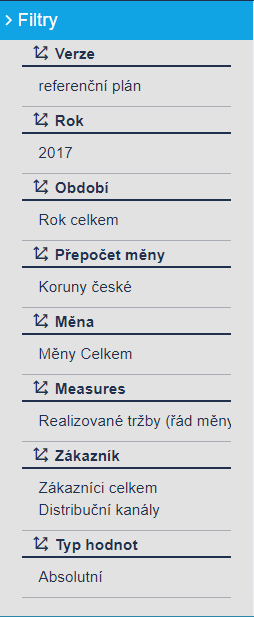
Pole pro výběr prvku je opatřeno slovní popiskou odpovídající názvu hierarchie. Pokud se v aplikaci nepředpokládá výběr prvku některých hierarchií, je prvek takové dimenze nastaven „napevno“, případně nejsou hierarchie vůbec zobrazeny a nastavení prvku takové hierarchie je indikováno jinak (např. v názvu panelu apod.).
Na některých specifických panelech může být tlačítko pro výběr hierarchie umístěno mimo filtr hierarchií, např. v záhlaví sloupců tabulky nebo záhlaví objektu tabulka (na obrázku níže možný výběr ukazatele nad tabulkou, a měsíce a dvou verzí v příslušných sloupcích).
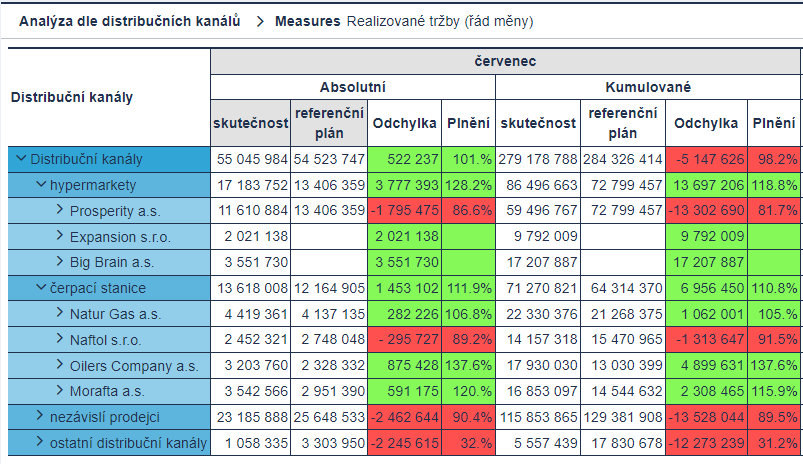
Poznámka: Od verze BNS 5.4 je možné hierarchie pod dimenzemi sbalova ve filtru hierarchií sbalovat a rozbalovat.
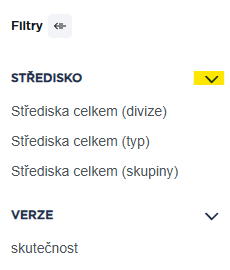
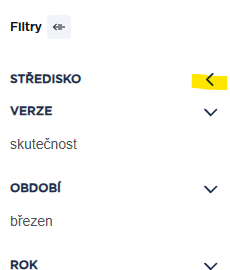
6.1.4 Oblast pro objekty
V pravé části panelu je oblast pro objekty. Ve webovém klientovi BNS představují objekty samostatné komponenty použitelné pro panely a dashboardy. Tyto objekty nejsou automaticky generované a mohou být interaktivní.
Do podporovaných objektů patří:
Ve webovém klientovi BNS tabulka představuje jeden ze samostatných objektů použitelných pro panely / dashboardy.
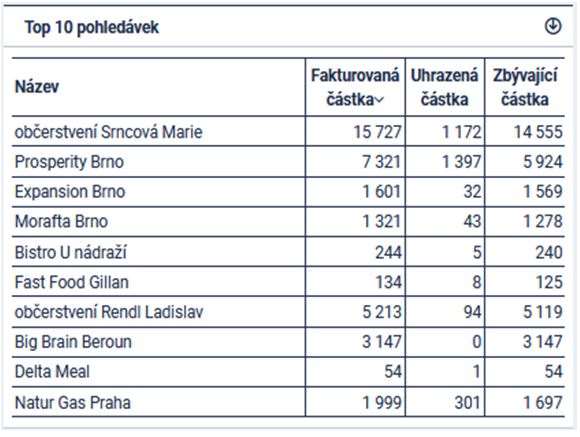
Aktuálně zobrazovaný obsah dat lze měnit díky „Filtru hierarchií“ (například zobrazované období apod.). Výběr prvků lze měnit (nastavovat) a tím měnit i datový obsah (datovou oblast) tabulky.
Součástí tabulky mohou být i sloupce s poznámkami (viz kapitolu 6.6.2 Práce s poznámkou.
Zobrazení tabulky může být nastaveno fixně (např. tržby za TOP 10 výrobků, verze skutečnost, verze plán…) nebo bez omezení, např. zobrazení vývoje tržeb nebo nákladů po měsících s možností rozpadu některé z dimenzí v řádcích.
Tabulku je možné uživatelsky upravovat přidáváním řádků, změnou prvků v řádcích nebo rotací, či přesunem dimenze za jinou hierarchii jiné dimenze.
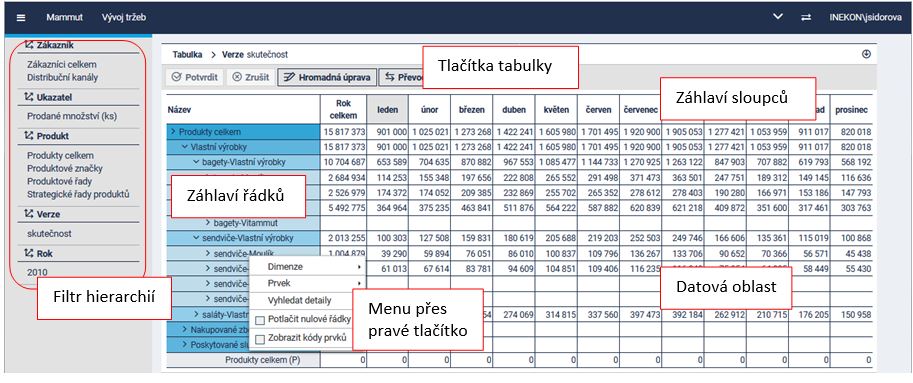
Webový panel/dashboard na rozdíl od XLS panelu (tj. panel desktopového BNS) může obsahovat několik tabulek s daty z různých modulů (kostek).
Dalším objektem, který je možné na webovém panelu zobrazit, jsou grafy. Používají se pro předem definované ukazatele a skupiny prvků datového modelu. Aktuálně zobrazovaný obsah dat lze měnit jenom pomocí „Filtru hierarchií“ (verze, období…). Výběr prvků lze měnit (nastavovat) a tím měnit i datový obsah grafu.
Zobrazení jednotlivých grafů je nastaveno fixně (Plnění plánu, tržby…). Ve specifických případech může být graf interaktivní. V tomto případě má uživatel možnost měnit zobrazení grafu přímo v jeho sloupcích a popiscích.
Webový klient BNS může využít velice širokou nabídku grafů. Mezi nejpoužívanější typy grafů patří:
- Bodový graf – neobsahuje osu hodnot a osu kategorií, jako je tomu u spojnicového grafu, ale má dvě osy hodnot.
- Bublinový graf – umožňuje uživateli pracovat se třemi ukazateli v jednom objektu – osa x, osa y a osa z (velikost bubliny).
- Plošný graf – obdoba spojnicového grafu, ale plocha pod čarou (čarami) je vyplněna barvou.
- Sloupcový graf – pro grafické znázornění trendu některého ukazatele ve zvoleném časovém intervalu.
- Spojnicový graf – pro grafické znázornění trendu některého ukazatele ve zvoleném časovém intervalu.
- Kombinovaný sloupcový a spojnicový graf – uživatel může přímo v grafu měnit rozsah zobrazovaných informací kliknutím na jednotlivé popisky pod grafem (zákaz či povolení zobrazení daného prvku).
- Vodopádový graf – slouží k zobrazení příspěvku jednotlivých kategorií k celkovému výsledku, znázornění přírůstků a poklesů nebo k prezentaci údajů v časových řadách.
- Výsečový (koláčový) graf – slouží k zobrazení podílu jednotlivých hodnot na celku.
Viz ukázky uvedených typů grafů na následujících obrázcích.
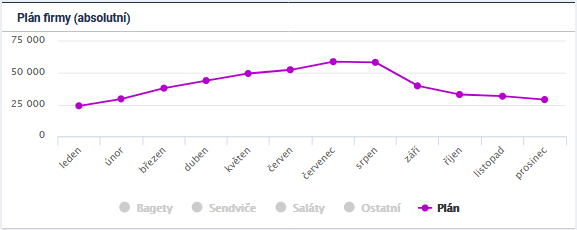
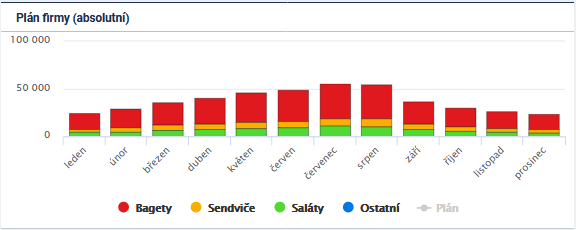
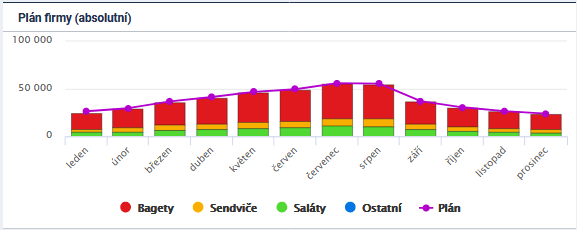
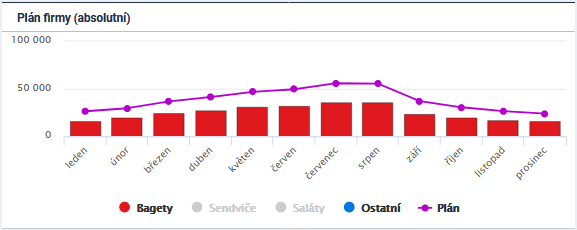
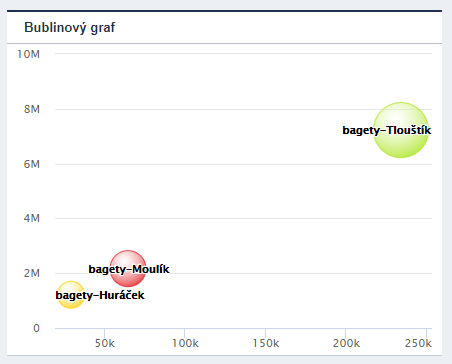
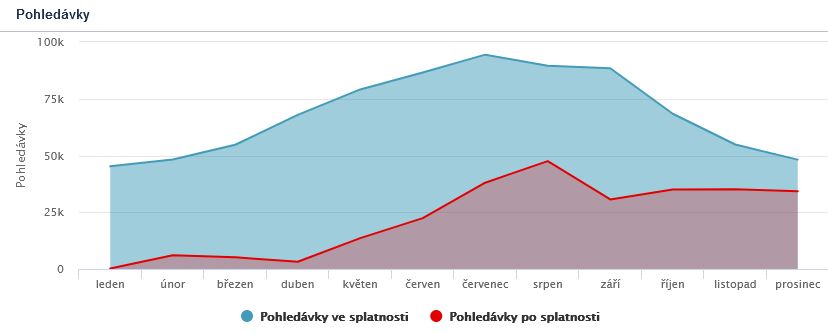
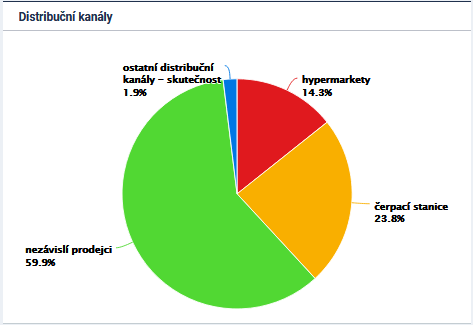

KPI ukazatele lze zobrazit v grafické podobě ve formě budíků či teploměrů. Ve webovém klientovi BNS představují budíky a teploměry další ze samostatných objektů použitelných pro panely a dashboardy.
Zobrazení jednotlivých budíků či teploměrů je nastaveno fixně (Plnění plánu, tržby…). Aktuálně zobrazovaný obsah dat lze měnit díky „Filtru hierarchií“ (verze, období…). Výběr prvků lze měnit (nastavovat) a tím měnit i datovou oblast zobrazovanou budíček či teploměrem.

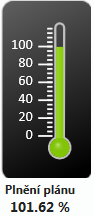
Budíky a teploměry se obvykle vkládají do tzv. kontejnerů (samostatný objekt). Do kontejneru lze vložit libovolný počet objektů (budíků a teploměrů), které navzájem sdílí společná nastavení.
Komentáře představují samostatný objekt webového panelu, do kterého lze vepsat text, hypertextový odkaz nebo obrázek.
To, se kterými dimenzemi je komentář svázán, určuje autor webového panelu / dashboardu.
Objekt pro komenáře může obsahovat víc záložek pro komentování, např. pro hodnocení produktů nebo zákazníků.

6.2 Nastavení filtru hierarchií
V levé části panelu je zobrazen filtr hierarchií dimenzí. Implicitní nastavení panelu lze měnit změnou prvků v jednotlivých hierarchiích dimenzí.
Poznámka: U dimenze s vícero hierarchiemi představuje každá hierarchie de facto samostatnou dimenzi, tj. je možné proti sobě postavit 2 hierarchie stejné dimenze do sloupců a řádků tabulky.
6.2.1 Výběr prvků
Po levém kliknutí na název hierarchie ve filtru se objeví dialogové okno se záložkami:
- Výběr prvku,
- Hromadný výběr,
- Zobrazit vybrané,
- Vyhledat a
- Oblíbené prvky.
Poznámka: Od verze BNS 5.1 při zapnuté volbě Správy datového zdroje „Zobrazování alternativních kódů prvku“ je ve výběrovém okně k dispozici zobrazení kromě kódů i alternativních kódů = vlastnost 1(2). Tyto vlastnosti lze využít i ve funkci vyhledání prvků.
6.2.1.1 Výběr prvku
Záložka Výběr prvku slouží pro výběr jednoho konkrétního prvku dané hierarchie ve filtru.
Prvek naleznete postupným rozbalováním a sbalováním agregačních úrovní hierarchie (klikem na ikonu šipky před názvem prvku).
Při výběru prvků se lze orientovat i podle zobrazeného kódu (číslo produktu, zákazníka, střediska apod.).
Nalezený a označený prvek se předvolí do filtru hierarchií kliknutím na tlačítko „OK“ ve spodní části okna, případně pomocí dvojkliku (viz dále).
Po výběru prvku se uzavře dialogové okno a vybrané prvky budou indikovány ve filtru hierarchií. Panel pak bude zobrazovat hodnoty pro vybrané prvky hierarchií jednotlivých dimenzí.

6.2.1.2 Hromadný výběr a Zobrazit vybrané
Záložka Hromadný výběr slouží pro výběr více prvků z dané hierarchie. Prvky vyberete levým klikem vedle prvku vlevo (znak „✓“). V dolní části okna je indikován počet vybraných prvků a vedle něj i možnost vymazat výběr (kliknutím na volbu „X Vymazat“ se odznačí vybrané prvky). V dialogovém okně se s hromadným výběrem objeví i nová záložka Zobrazit vybrané s výčtem pouze vybraných prvků.
Po potvrzení výběru (OK) se okno uzavře a ve filtru je hromadný výběr indikován textem “(Více)” u dané hierarchie (ve smyslu “vybráno více prvků”). Které prvky byly vybrány můžete kontrolovat opětovným klikem na nastavený filtr hierarchie.

V objektech web panelu (tabulce/grafu) jsou pak zobrazeny hodnoty odpovídající součtu (např. tržeb) nebo průměru (např. u cen) za dané prvky podle logiky vybraného ukazatele.
Poznámka: U některých dimenzí nemusí být volba „Hromadného výběru“ (multiselect) a tudíž ani záložka „Zobrazit vybrané“ přístupná. Je to z důvodu, že není vhodné, aby uživatel nastavoval v tabulce multivýběr, např. u plánovacích panelů.
6.2.1.3 Vyhledat
Záložka Vyhledat umožní vyhledat ve vybrané hierarchii veškeré prvky obsahující zadaný řetězec (na všech agregacích a detailech). Po zadání řetězce je nutné stisknout tlačítko „Vyhledat“. Počet nalezených prvků je v záložce vyhledání indikován vpravo nahoře (číselný údaj o počtu).
Parametry vyhledávání:
- Kód prvku – při „zapnuto“ vyhledává v kódech prvků;
- Popis prvku – při „zapnuto“ vyhledává v názvech (popiscích) prvků;
- Celý řetězec – po zaškrtnutí této možnosti vyhledá prvky, jejichž celý název nebo kód se shoduje se zadaným řetězcem.
- Vlastnost 1(2) – po zaškrtnutí této možnosti se zadaný text vyhledává i ve vlastnostech (alternativních kódech). Zaškrtávátko je dostupné, pokud je v pravé horní části dialogu zaškrtnutá volba pro zobrazení alternativních kódů.

Následně vybereme konkrétní prvek nebo prvky (pokud je povolen hromadný výběr) ze seznamu vyhledaných prvků. Při hromadném výběru můžeme opět zkontrolovat náš výběr prvků na záložce „Zobrazit vybrané“. Výběr poté potvrdíme tlačítkem OK.
6.2.1.4 Oblíbené prvky
Od verze BNS 5.4 je nově možné ukládat konkrétní prvky mezi oblíbené. Poté můžeme jednoduše vybírat z těchto prvků na záložce „Oblíbené prvky“.
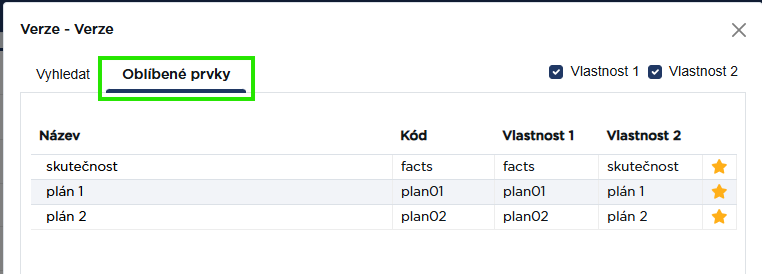
Prvek lze přidat mezi oblíbené dvěma způsoby:
- Na záložce „Výběr prvku“ se v pravé části řádků nacházejí ikony hvězdiček. Kliknutím na ikonu se hvězdička vybarví a dojde tím k přidání příslušného prvku mezi oblíbené.
- Pravým klikem myší na prvek v tabulce a volbou Prvek – Přidat k oblíbeným v kontextovém menu.
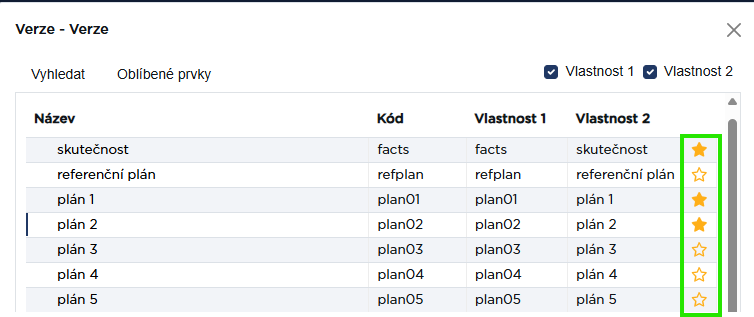

Prvky lze odstranit z oblíbených opětovným kliknutím na ikonu hvězdičky, ať už v záložce „Výběr prvku“, „Hromadný výběr“ nebo „Oblíbené prvky“.
6.3 Výběr a uspořádání řádků tabulky
Řádky tabulky lze nastavit a uspořádat podle libovolného výběru prvků dané hierarchie:
Poznámka: Některé z funkcí pro uspořádání řádků tabulky mohou být s ohledem na logiku aplikace potlačené (znepřístupněné).
6.3.1 Přímý rozpad
Kliknutím na příslušnou buňku v záhlaví řádků lze prvek v rámci hierarchie:
- rozbalit (drill-down) – nastane v případě, pokud prvek má děti (před prvkem je rozbalovací šipka), které ještě nejsou na listu zobrazeny;
- sbalit (drill-up) – dojde ke sbalení všech prvků, které jsou zobrazeny na listu a v rámci úrovně patří pod prvek, na který se provede klik.
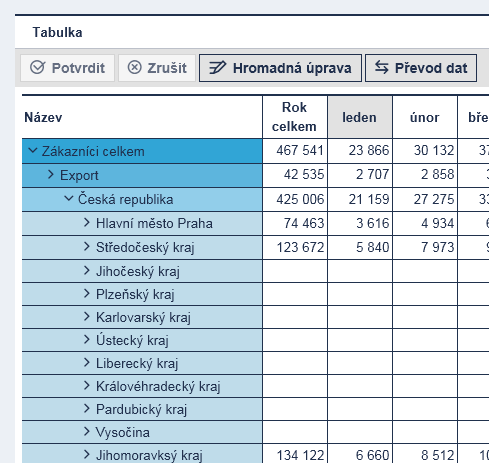
6.3.2 Rozbalení na úroveň a vzdálenost
Funkce Rozbalit na úroveň/vzdálenost je dostupná ve webovém klientovi od verze BNS 5.4 a provede hromadný rozpad rodiče do řádků tabulky (stejně jako to probíhá na XLS panelech i ve starších verzích BNS).
Funkci spustíte pravým klikem v záhlaví řádků tabulky „Prvek → Rozbalit na úroveň/vzdálenost → volba požadované úrovně hierarchie“.
Zvolíme-li možnost „Rozbalit na úroveň“, pak se v tabulce objeví řádky s prvky vybrané úrovně hierarchie BEZ rodičů. Naopak „Rozbalit na vzdálenost“ zobrazí v tabulce rozpad prvků do zvolené úrovně s ponecháním rodičů. Rozdíl je znázorněn na obrázcích níže.

Upozornění: Rozbalení je závislé na prvku, ze kterého funkcionalitu spouštíme. Tzn. že rozbalen je pouze ten prvek, na který klikneme pravým tlačítkem myši a vybereme způsob rozbalení. Logicky se liší i nabídka úrovní, na které lze rodiče rozbalit, protože nemůžeme rozbalit prvek z nižší úrovně hierarchie na vyšší. Zároveň pak u základních prvků není volba „Rozbalit na…“ vůbec dostupná, neb tyty prvky již nemají potomky, a tudíž není možné je dále rozpadat.


6.3.3 Přidat prvky
Funkce Přidat prvky doplní do řádků tabulky vybrané prvky.
Funkci spustíte pravým klikem v záhlaví řádků tabulky „Prvek → Přidat prvky“. Otevře se dialogové okno pro výběr přidávaných prvků hierarchie a po potvrzení výběru se vybrané prvky zařadí mezi stávající řádky tabulky podle logiky jejich umístění v hierarchii.
S přidanými prvky lze dále manipulovat (např. rozbalit na detail).
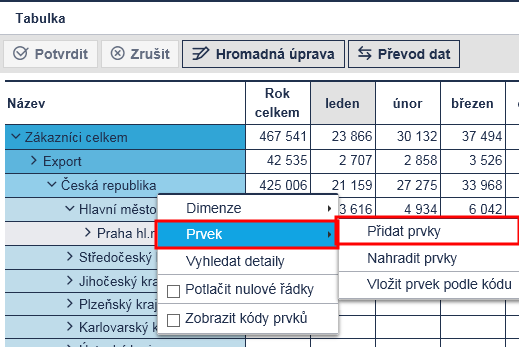
6.3.4 Nahradit prvky
Funkce Nahradit prvky nahradí stávající řádky tabulky vybranými prvky.
Funkci spustíte pravým klikem v záhlaví řádků tabulky „Prvek → Nahradit prvky“. Otevře se dialogové okno pro výběr přidávaných prvků hierarchie a po potvrzení výběru vybrané prvky nahradí stávající řádky tabulky v uspořádání podle logiky jejich umístění v hierarchii.
S přidanými prvky lze dále manipulovat (např. rozbalit na detail).
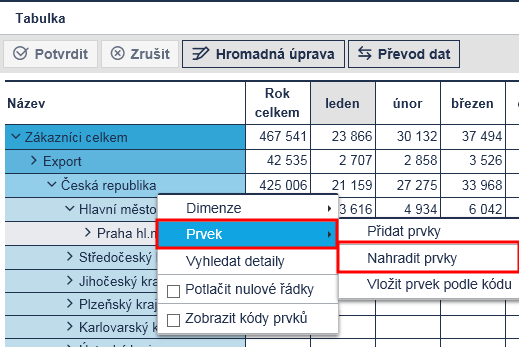
6.3.5 Vložit prvek dle kódu
Funkce Vložit prvek podle kódu nabízí rychlé doplnění řádků tabulky o jeden konkrétní prvek dimenze vyhledaný podle kódu (pokud se uživatel dobře orientuje v kódech zákazníků, produktů, středisek apod.).
Funkci spustíte pravým klikem v záhlaví řádků tabulky „Prvek → Vložit prvky podle kódu“. Otevře dialogové okno pro vyhledání prvku dle kódu. Po zadání libovolné souvislé části kódu budou nabídnuty odpovídající nalezené prvky a výběrem jednoho z nich a potvrzením OK, se prvek zařadí mezi stávající řádky tabulky podle logiky jeho umístění v hierarchii.
S přidaným prvkem lze dále manipulovat (např. rozbalit na detail).