3. Popis prostředí BNS
| Podkapitola | Popis horní lišty: | https://bns.bi/kb/3-popis-prostredi-bns/#BNS_horniLista |
| Kapitola | 3.3.1 Hlavní menu BNS: | https://bns.bi/kb/3-popis-prostredi-bns/#BNS_cyklusRizeni |
| Část | Subsystém BNS WWW: | https://bns.bi/kb/3-popis-prostredi-bns/#BNS_WWW |
| Kapitola | 3.3.3 Akce: | https://bns.bi/kb/3-popis-prostredi-bns/#BNS_akce |
| Kapitola | 3.3.4 Strategie: | https://bns.bi/kb/3-popis-prostredi-bns/#BNS_strategie |
| Kapitola | 3.3.6 Oblíbené panely: | https://bns.bi/kb/3-popis-prostredi-bns/#BNS_FavoritePanels |
| Kapitola | 3.3.7 Uživatelské panely: | https://bns.bi/kb/3-popis-prostredi-bns/#BNS_UserPanels |
| Část | Editace uživatelských panelů: | https://bns.bi/kb/3-popis-prostredi-bns/#userPanelMenu |
| Kapitola | 3.3.8 Poznámky: | https://bns.bi/kb/3-popis-prostredi-bns/#notes |
| Kapitola | 3.3.9 Číselníky: | https://bns.bi/kb/3-popis-prostredi-bns/#Listings |
| Část | Editace číselníků: | https://bns.bi/kb/3-popis-prostredi-bns/#ListingsEdit |
| Kapitola | 3.3.10 Části přístupné adminům: | https://bns.bi/kb/3-popis-prostredi-bns/#BNSadmin |
3.1 BNS - spuštění aplikace
V případě, že máte nainstalovaného tlustého klienta, budete mít na ploše svého počítače připravenou ikonu pro start BNS (viz obrázek). Obvykle v názvu ikonky je i číslo verze BNS klienta.
V případě tenkého klienta je nutné znát URL adresu, resp. název serveru a portálu, kterou uživatel zadává do libovolného internetového prohlížeče (podporované jsou všechny prohlížeče). Například http://db42021/MAM5test.

Přihlašování uživatelů do BNS portálu, se kterým bude klient BNS komunikovat, je nastaveno tak, aby se uživatelé logovali automaticky podle svých doménových účtů => tj. není potřeba nikde vyplňovat přihlašovací jméno a heslo.
Může se stát, že se k webovému klientovi BNS chce uživatel přihlásit v tzv. utajeném režimu prohlížeče, nebo je automatické logování z bezpečnostních důvodů zakázané. V tom případě je uživatel vyzván k autentifikaci, tj. k vyplnění přihlašovacího jména a hesla (stejné jako do domény). Vzhled okna pro přihlášení se odvíjí od typu prohlížeče.
Příklad zobrazení dialogového okna pro zadání uživatelského jména a hesla je znázorněn na následujícím obrázku.
Po úspěšném přihlášení nás prohlížeč přesměruje na úvodní stránku BNS.
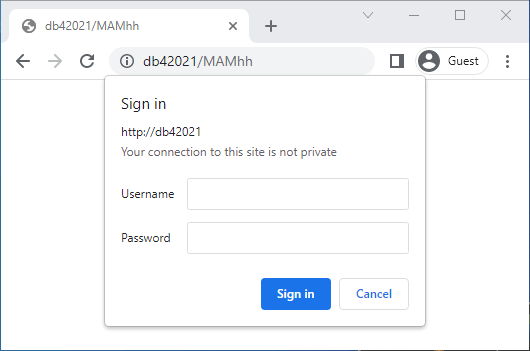
Poznámka: V případě, že nedojde k automatickému přihlášení a objeví se dialog se žádostí o přihlášení, může se uživatel obrátit na správce BNS, který je proškolen, aby byl schopen případné potíže uživatele se spuštěním BNS odstranit. Uživatel ale ještě předtím může zkusit nastavit URL adresu, aby byla vnímaná jako intranet, tj. nastavit ji mezi místní adresy v možnostech nastavení internetu.

Informace o verzi klienta se nachází v horní části okna aplikace BNS (např. 5.1.17). Informaci o verzi BNS portálu nalezneme v spodní části levé navigační lišty (např. 5.1.20).
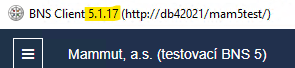
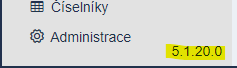
V případě, že uživatel nechce, aby se mu desktopové BNS otvíralo s úvodní stránkou, ale chce rovnou „skočit“ do jiného menu, například pracuje převážně s modulem PV (nebo jiným modulem nebo subsystémem), má možnost doplnit do spouštěcí ikonky BNS argument „–start-address=“, kde do uvozovek uvede odkaz na příslušnou část BNS a který způsobí, že se BNS otevře rovnou na daném nastavení.
Odkaz jednoduše najdeme tak, že v prohlížeči vybereme příslušnou obrazovku, kterou chceme, aby se při spuštění BNS otevřela – například výpis analytických panelů modulu PV a zkopírujeme část URL adresy, která následuje po adrese k aplikaci, tzv. „api-address“, tj. z celého řetězce „http://db42021/MAM5test/MenuItems/Index/11“ do argumentu „start-address“ vložíme jenom část „MenuItems/Index/11“.
Textový řetězec, který vložíme ve vlastnostech ikonky do pole Target je:
„C:\Program Files (x86)\Inekon Systems\BNS5\Bns.DesktopClient.exe“
–api-address=“http://DB42021/MAM5test/“ –start-address=“MenuItems/Index/11″
Poznámka: argument „–start-address“ funguje jenom v kombinaci s argumentem „–api-address“.
3.2 Popis úvodní obrazovky BNS
Po spuštění BNS se objeví úvodní obrazovka BNS s hlavní navigační lištou vlevo a s horní navigační lištou, které jsou popsány v dalším textu. Na hlavní plochu lze od verze BNS5 nastavit místo implicitního obrázku plachetnice vlastní obrázek či přímo nějaký webový dashboard (a to v části Administrace – Globální nastavení – Obrázky).
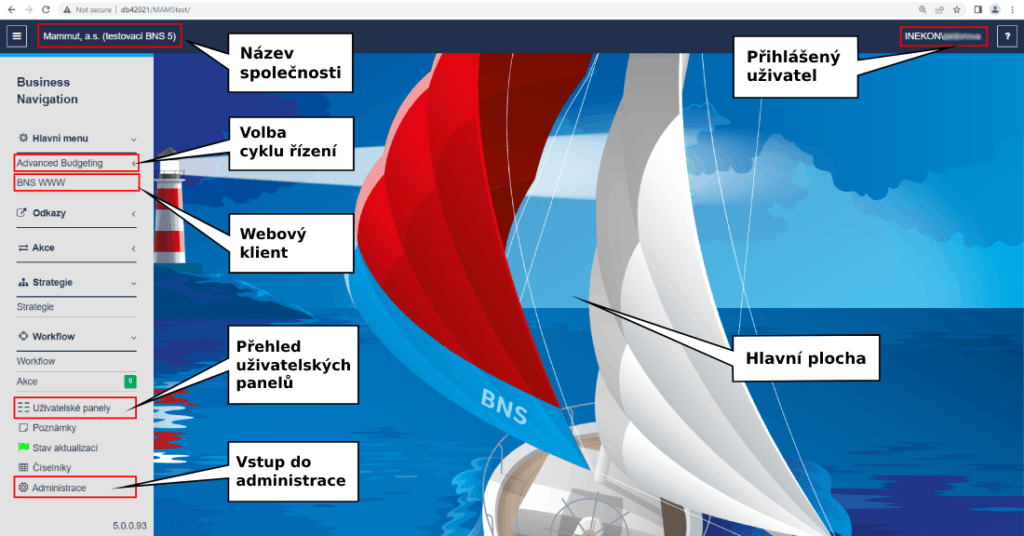
V levé části horní lišty se nachází název firmy, který zároveň slouží pro návrat do výchozího menu BNS (kliknutím na název se zobrazí úvodní obrazovka).

Ikona slouží pro zmenšení/zvětšení lišty menu BNS (šedá lišta vlevo). Po zmenšení jsou na navigačním panelu zobrazeny jenom ikonky (viz obrázky dále).
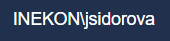
V pravé části lišty se nachází jméno přihlášeného uživatele s možností vstoupit do uživatelského nastavení aplikace tzv. Profilu, kterému se věnuje celá následující kapitola.

Ikonka "broučka" spouští na pozadí tzv. "BNS query log" - nástroj, pomocí kterého lze odchytávat dotazy, které se posílají z klienta na portál. Tato ikonka je dostupná jenom v desktopové verzi BNS.

Odkaz na znalostní portál - bns.bi.
3.3 Navigační lišta BNS
Hlavní navigační lišta BNS je lišta s nabídkou funkcí a voleb v levé části obrazovky. Pro zmenšení/zvětšení lišty slouží první ikonka horní lišty vlevo ![]() . Na následujích obrázcích je zobrazena plná i zmenšená navigační lišta. Jednotlivé volby navigační lišty jsou popsány v následujících podkapitolách.
. Na následujích obrázcích je zobrazena plná i zmenšená navigační lišta. Jednotlivé volby navigační lišty jsou popsány v následujících podkapitolách.


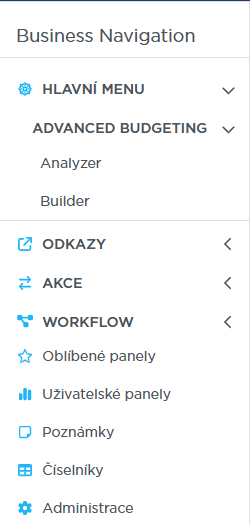
Poznámka: Od BNS verze 5.4 je pozměněn design a byla přidána volba pro zobrazení oblíbených panelů. Zároveň je sbalení navigační lišty navázáno na cookies – tedy BNS se otevírá se zvětšenou či zmenšenou navigační lištou, podle toho, v jakém stavu uživatel naposledy BNS zavřel.
3.3.1 Hlavní menu BNS
V BNS máme 2 základní cykly řízení:
- Advanced Budgeting (AB) – taktický cyklus řízení – tvorba business plánu a analýzy plnění.
- Strategic Extension (SX) – strategický cyklus řízení – tvorba strategických plánů a analýzy (založené na metodice Balanced Scorecard).
Po kliknutí na daný cyklus řízení (AB, SX) se tento cyklus rozpadne na 2 režimy:
- Analyser – nabízí „Funkční oblasti“ a jejich „Moduly“ pro analýzy skutečnosti a plnění plánu;
- Builder – nabízí „Funkční oblasti“ a jejich „Moduly“ pro tvorbu a aktualizaci plánů, modelování budoucnosti.
Poznámka: Od verze BNS 5 je subsystém SX vyčleněn z Hlavního menu do volby Strategie níže v navigační liště (viz kapitola Strategie). Pokud SX není součástí implementace BNS, pak není v nabídce navigační lišty – viz. obrázek Navigační lišta BNS výše.
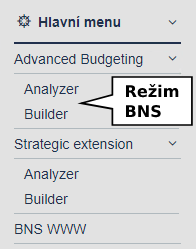
Po kliknutí na jeden z režimů se v hlavní části okna aplikace nebo webového prohlížeče zobrazí seznam položek BNS, tj. složek a panelů. V případě subsystémů AB a SX jsou tyto složky obvykle zobrazeny v členění na barevně odlišené tzv. „funkční oblasti“ obsahující jednotlivé moduly, ne jako pouhý seznam položek. Od verze BNS5 je navíc možné změnit výchozí obrázek s plachetnicí na vlastní, nebo ho úplně skrýt, či nastavit zobrazení statistiky přístupů na jednotlivé panely s možností filtrování dle typu panelu, oprávnění, vybrané role či délky období (viz následující obrázek, nastavuje se přes „typ obrazovky“ u daného subsystému v části Administrace).
Poznámka: Je-li pro daný subsystém nastaven pouze jeden z režimů Analyser nebo Builder, pak se od verze BNS 5.2 subsystém v hlavním menu nerozpadá na tyto dva režimy. Pro zobrazení nastaveného režimu stačí kliknout pouze přímo na název samotného subsystému. Příkladem je subsystém BNS WWW, viz popis níže.
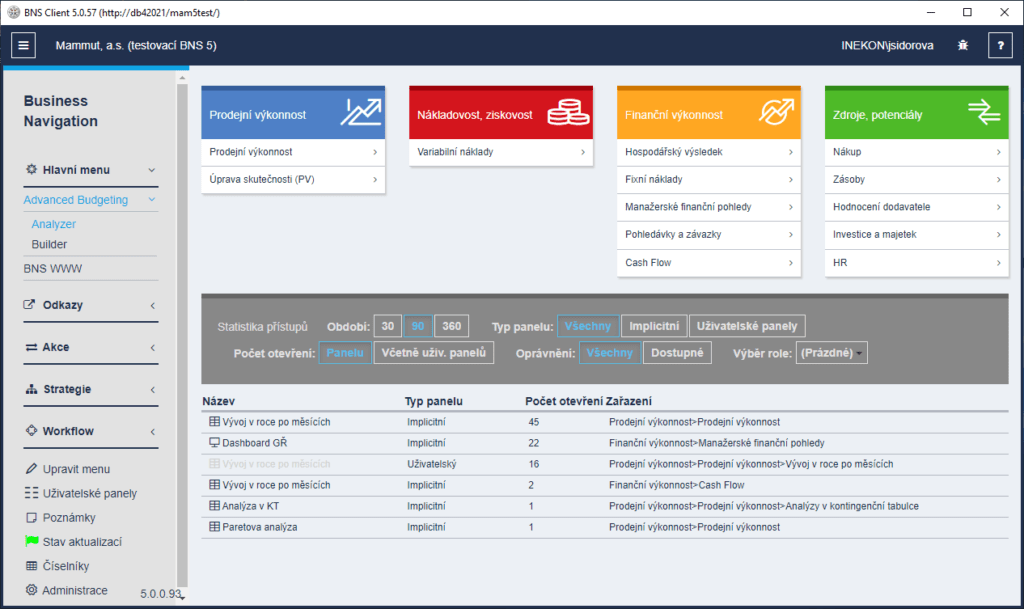
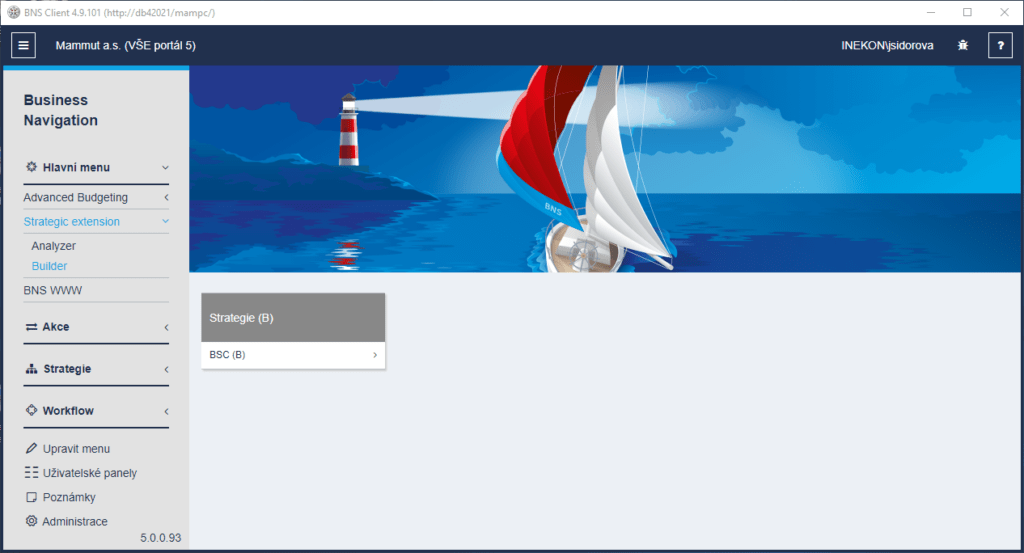
- BNS WWW – tento subsystém obsahuje pouze webové panely (nebo reporty PowerBI, či reporty Tableau), které mohou být seskupeny do složek. Tento subsystém není implementován standardně, pouze je-li zákazníkem požadován.
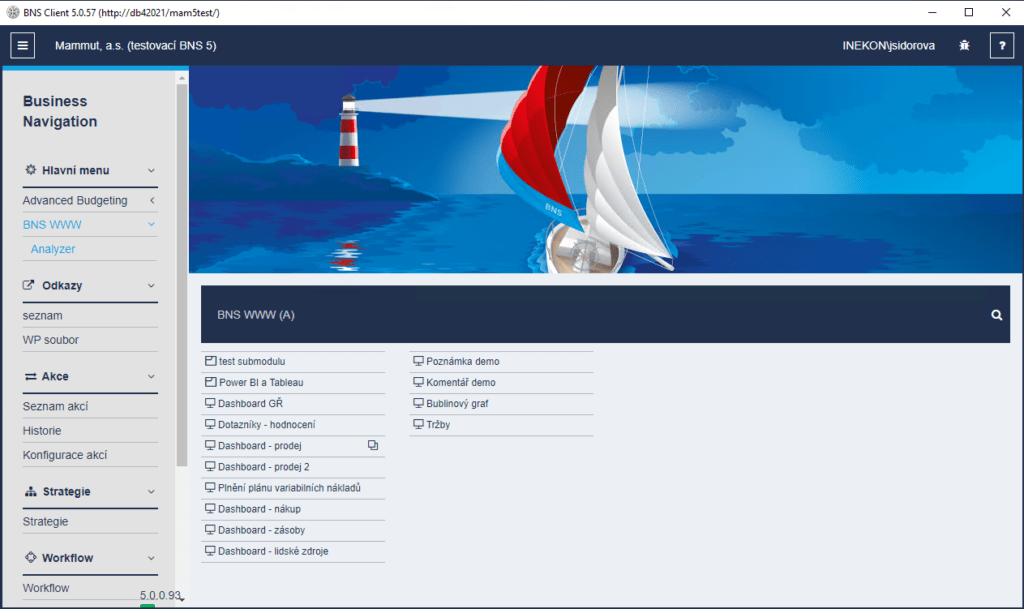
Detailněji k výběru modulů, složek, panelů a k navigaci mezi složkami – viz kapitola 5. Přehled položek a navigace.
Poznámka: Subsystémy hlavního menu a jejich vlastnosti se nastavují a spravují v části Administrátor, kam mají přístup jenom oprávnění uživatelé.
3.3.2 Odkazy
V této části je možné nastavit odkazy například na konkrétní reporty (ať už webové BNS, PowerBI nebo Tableau), na soubor nebo jakoukoliv webovou stránku (např. seznam a pod.).
3.3.3 Akce
V této části je možné spravovat akce typu spouštění procedur aktualizace datového skladu BNSI, nebo procedur pro přenášení dat z modulu do jiného modulu a pod. Více v kapitole 9 Akce.
- Seznam akcí – nabízí přehled dostupných akcí, které uživatel může z BNS portálu spouštět.
- Historie – nabízí přehled logů, tj. záznamů o provedených akcích, datumu spuštění, běhu, stavu, uživateli, který je spustil.
- Konfigurace akcí – správa nakonfigurovaných akcí, tj. akcí s uloženými parametry pro opakované spouštění.
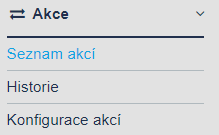
3.3.4 Strategie
Část Strategie představuje nové zpracování metodiky BSC, tj. subsystému Strategic Extension (SX) od verze BNS 5.
V jednotlivých položkách „Správy položek“ lze vytvářet nebo upravovat strategické jednotky (strategic business unit SBU), strategické cíle a ukazatele na podporu dosahování cílů, včetně jejich vlastností a přiřazování k jednotlivým SBU a cílům firmy. Dále se nastavují importy hodnot jednotlivých ukazatelů z části BNS AB (různé ukazatele z financí, prodeje, výroby nebo LZ).
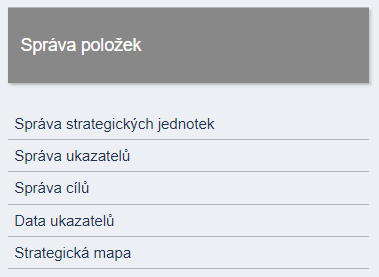
Pro prezentaci nastavené strategie slouží strategická mapa, která se pro jednotlivé období generuje podle nastavených cílů a jejich podřízených dílů nebo ukazatelů. Mapa obsahuje i tabulky pro přehled ukazatelů vybraných cílů.
3.3.5 Workflow
V této části BNS lze nastavovat a sledovat procesy a jejich stav dokončení. Ve Workflow se nastavují jednotlivé procesy, u kterých je pak možné zobrazit termíny jednotlivých dílčích kroků a diagram barevně vyjádřující plnění procesu.

3.3.6 Oblíbené panely

Od verze BNS 5.4 je uživatelům umožněno označit si své oblíbené panely a přistupovat k nim z jednoho místa přes volbu na levé postranní liště. Každý uživatel si přitom volí svůj vlastní seznam oblíbených panelů, který je nezávislý na volbě ostatních uživatelů.
Pokud chcete přidat vybraný panel mezi Oblíbené panely, najděte ho zařazený v příslušném subsystému. Poté klikněte na ikonu hvězdičky vedle jeho názvu, viz obrázek níže.
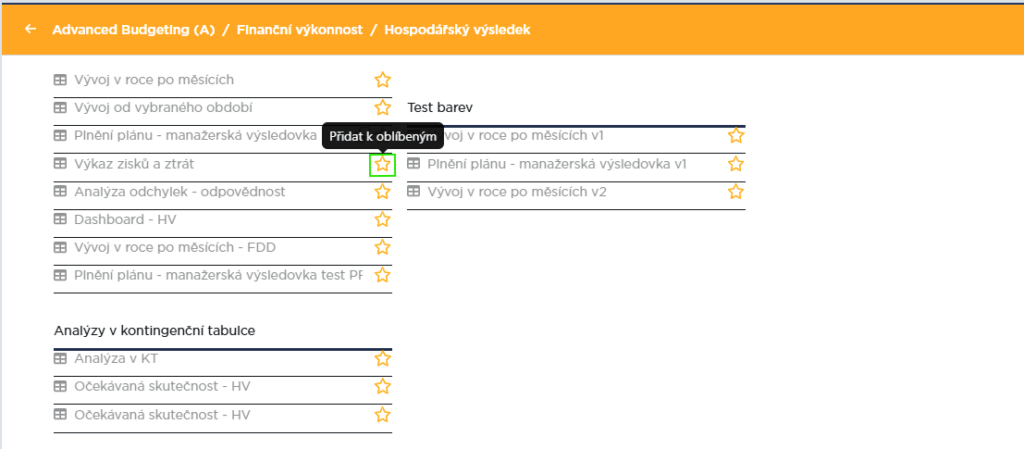
Po kliknutí na hvězdičku se otevře dialogové okno, viz níže, kde můžete a nemusíte změnit popis vybraného panelu, tj. změnit jeho název, který se bude objevovat v seznamu oblíbených panelů. Hodí se například k rozlišení, ze kterého modulu daný panel pochází (obzvlášť pokud používáte především typové panely) nebo k jakému účelu slouží. Volbu potvrdíte přes tlačítko „Přidat“.


U panelů vybraných mezi oblíbené se ikona hvězdičky vybarví. Můžete si také všimnout, že název panelu zůstává v rámci subsystému původní.
Odstranit panel z oblíbených pak můžete opětovným kliknutím na stejnou ikonu, čímž se ikona hvězdičky odbarví.
Ke všem svým oblíbeným panelům pak můžete snadno přistupovat skrze volbu na levé postranní liště, viz obrázek níže. Odtud můžete samozřejmě panely otevírat. Dále je zde několik editačních možností:
- stránkování (popsáno v kapitole zde);
- filtrování pomocí vyhledávacího okna (popsáno v kapitole zde);
- změna pořadí oblíbených panelů – stačí uchytit myší vybraný panel za ikonu
a přesunout na požadované místo (metoda drag&drop);
- úprava popisu – kliknutím na ikonu
se otevře dialogové okno pro úpravu popisu. Přepsáním názvu a kliknutím na tlačítko „Uložit“ můžete lépe rozlišovat mezi panely v seznamu oblíbených.
- Odstranění z oblíbených panelů – panel lze jednak odstranit z oblíbených druhým kliknutím na ikonu hvězdičky přímo v příslušném subsystému (viz výše) a jednak využitím ikony
v seznamu oblíbených panelů.
Upozornění:
Ikona rovnou odstraní daný panel ze seznamu Oblíbených. Smazání se NEpotvrzuje přes dialogové okno.

Upozornění: I na oblíbené panely platí pravidlo, že pokud přistupujete do BNS z webového prohlížeče, nemůžete odtud otevírat XLS panely. Můžete s nimi však provádět veškeré editace popsané výše.
3.3.7 Uživatelské panely
Uživatelský panel (UP) je panel vytvořený uživatelem z implicitního panelu. Jeho podobu určuje uživatel přenastavením záhlaví panelu/filtru hierarchií nebo přenastavením dimenzí a prvků v řádcích (sloupcích) uživatelskými operacemi popsanými v dalších kapitolách uživatelské dokumentace, které se věnují „základům ovládání panelů“ – kapitoly očíslované 6 (web) a 7 (XLS).
Volba „Uživatelské panely“ levé navigační lišty zobrazí seznam vlastních nebo nasdílených uživatelských panelů, tj. panelů vytvořených jinými uživateli, přičemž ti vybrali možnost sdílení s ostatními nebo nastavili práva čtení (rozuměj otevření) panelu konkrétnímu uživateli.


přepínač mezi zobrazením pouze vlastních, nebo vlastních a sdílených uživatelských panelů

možnost vyhledávání dle názvů podle zadaného klíčového slova (filtr) do okénka "Hledaný text" a do verze 5.3 i dle zařazení do složky

od verze BNS 5.4 je oddělen filtr dle zařazení uživatelského panelu do složky (tj. subsystému, funkční oblasti, modulu či submodulu) pod speciální ikonu
Pokud uživatel potřebuje najít v seznamu uživatelských panelů konkrétní panel dle názvu, může využít filtr, který se mu zobrazí po kliknutí na ikonku lupy v pravé hodní části obrazovky. Do příslušného okna „Hledaný text“ vepíše klíčové slovo a seznam panelů se mu omezí, tj. budou zobrazeny jenom ty panely, jejichž názvy obsahují zadaný textový řetězec.
Upozornění: Od verze BNS 5.4 není potřeba klikat na ikonu lupy – okno pro hledaný text je k dispozici hned po vstupu do uživatelských panelů.
Pro filtraci dle složky je potřeba kliknout na příslušnou ikonu (do verze 5.3 pod ikonou lupy, od 5.4 dále ikona trychtýře).
Kliknutím na ikonu filtru se nad seznamem panelů objeví rozbalovací seznam subsystémů, viz obrázek. Subsystémy a jejich podřazené složky lze rozbalovat a sbalovat pomocí ikonky šipky nalevo od názvu . Složku zvolíme kliknutím na ni, čímž dojde k jejímu označení do modra. Ve verzích nižších než 5.4 je nutné ještě volbu potvrdit tlačítkem „Filtrovat“.
Filtr můžeme vymazat opětovným kliknutím na vybranou složku, nebo (od verze 5.4) pomocí tlačítka .
Seznam složek lze sbalit opětovným kliknutím na ikonu filtru vpravo nahoře , resp.
.

Seznam uživatelských panelů u každé položky nabízí několik funkcí – viz obrázek. Kontextové menu zobrazíme kliknutím na „zobáček“ (širší V) v pravé části vedle názvu panelu.
- Volba Detaily primárně umožňuje spravovat přístupové oprávnění k položce, a to v pravé části okna „Oprávnění“ – dále přes tlačítko „Upravit“.
- Volba Nahrát šablonu (jen XLS) umožní nahrát XLS šablonu.
- Volba Upravit vzhled (jen WEB) umožňuje přes kaskádové styly (CSS) upravit vzhled objektů na konkrétním panelu.
- Volba Upravit XML slouží pro úpravu konfigurace panelu v editoru XML.
- Volba Správa verzí zobrazí historii změn v konfiguraci panelu – jak XLS, tak webového. Od verze 5.3 je pro XLS panely součástí i verzování šablon. Výběrem předchozí verze se lze vrátit k nastavení panelu, které bylo platné k určenému datu.
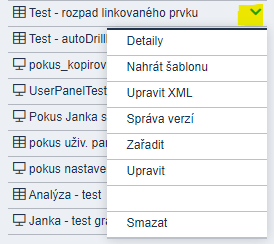
- Volba Zařadit slouží pro zařazení objektu do jiné námi vybrané existující složky, na které máme jako uživatel práva.
- Volba Upravit slouží pro úpravu názvů a popisů panelu.
- Volba Smazat odstraní položku ze seznamu. Samotné smazání musí být ještě jednou potvrzené uživatelem.
Pokud uživatel nemá na vybranou položku právo zápisu, vybrané volby se neprovedou, viz chybová hláška níže. Od verze 5.4 je uživatelům, již nemají na daný panel právo zápisu, většina voleb skryta a v kontextovém menu je zobrazena pouze volba Detaily (ve které se dá vyčíst, kdo je autorem daného uživ. panelu – má právo zápisu).

Poznámka: Na vlastní uživatelské panely má uživatel vždy plná práva, tj. může je přejmenovávat, mazat nebo k němu upravovat oprávnění ostatních uživatelů.
Upozornění: Aby však uživateli zůstala plná práva vždy, nesmí v Oprávněních (volba Detaily) nastavit dědění práv (tlačítko Upravit vedle informace, že položka nedědí práva – viz obrázek níže). V takovém případě uživatel, který není Admin, ztrácí daná práva a nemůže s panelem již nic „provádět“.
Postup přidání oprávnění ke čtení nebo zápisu pro další uživatele (viz obrázky níže):
- V seznamu Uživatelských panelů u daného panelu vybrat z kontextového menu volbu „Detaily“.
- V okně „Oprávnění“ (vpravo nebo níže) pod seznamem uživatelů klikneme na tlačítko „Upravit“ (na obrázku zvýrazněno žlutě).
- Na obrazovce „Změna oprávnění – kód daného panelu“ klikneme na tlačítko „+Přidat“ dole pod seznamem.
- V seznamu dostupných aktivních uživatelů a rolí zaškrtneme u vybraných (můžeme použít i filtr), zda jim chceme dát právo na čtení (tj. prohlížení) uživatelského panelu nebo i právo zápisu, tj. plné právo na úpravu a smazání daného panelu.
- Provedené úpravy potvrdíme tlačítkem „Uložit“, čímž se vracíme na obrazovku „Změna oprávnění“, kde vidíme aktuální seznam uživatelů i s jejich právy. Případně změnu zamítneme tlačítkem „Zrušit“.
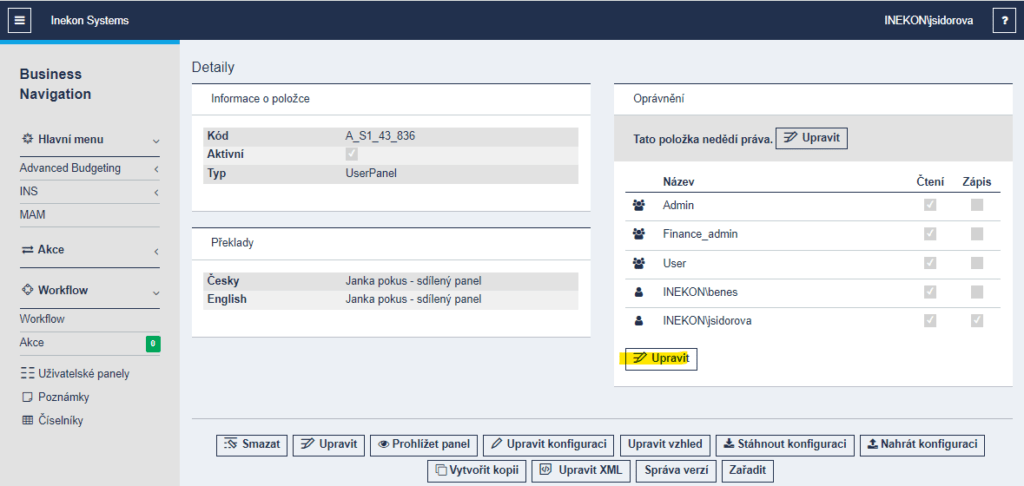
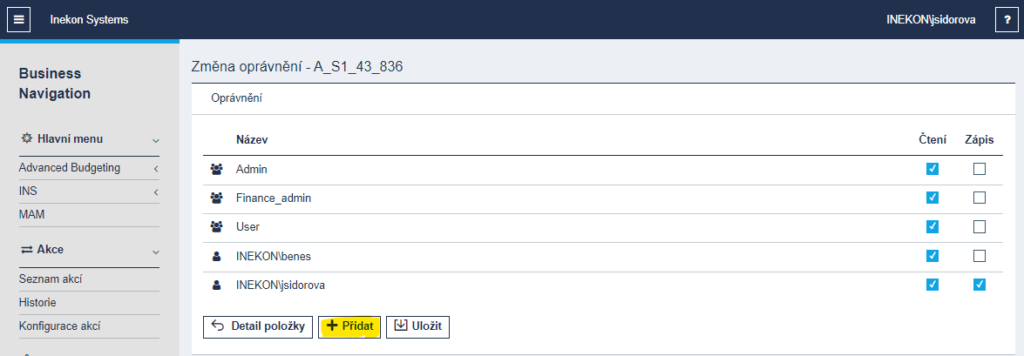
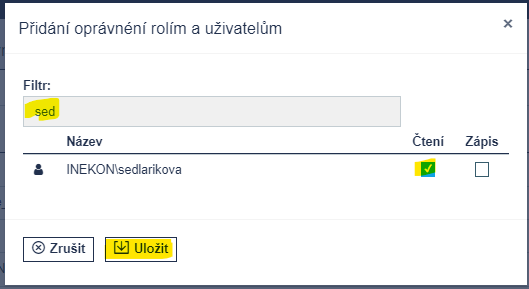
V případě, že chceme někomu oprávnění odebrat nebo jakkoliv změnit, tak na obrazovce „Změna oprávnění“ odškrtneme (v případě přidání oprávnění zaškrtneme) příslušnou volbu a uložíme změny. Následně uživatel, který nemá ani práva zápisu ani čtení, se v seznamu oprávnění už nezobrazí.
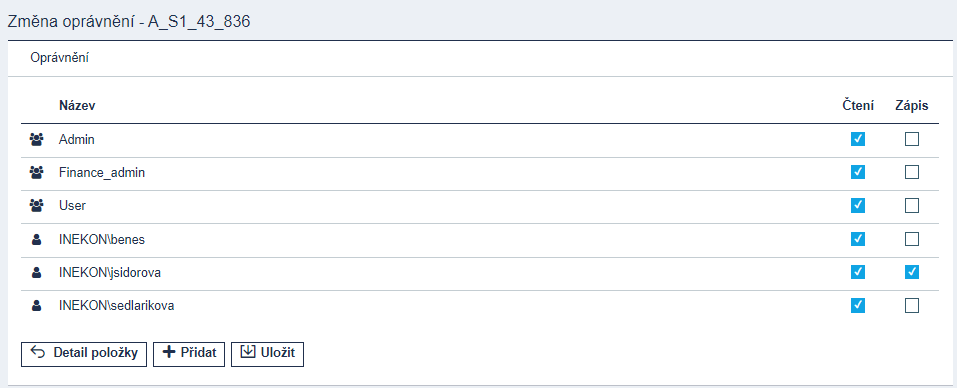

3.3.8 Poznámky
Tato volba slouží pro zobrazení všech portálových poznámek zadaných na webových panelech, či od verze BNS 5.3 i na excelových (jsou-li na panelu nastaveny opravdu portálové poznámky, nikoliv OLAPové). Výčet poznámek závisí rovněž na tom, zda má uživatel práva na daný objekt poznámky.
Pro vyhledání všech poznámek nejdříve z rozbalovacího seznamu „Název konfigurace“ vybereme konkrétní název konfigurace poznámky, např. Zákazník a stiskneme tlačítko „Hledat“.
Výčet poznámek je možné omezit filtrem:
- textu (ten rozlišuje velká/malá písmena a vztahuje se na text poznámky), nebo
- na vybrané prvky dimenzí, které jsou vázány k dané konfiguraci poznámky (v příkladu Zákazník a Rok).
Upozornění: Samotné konfigurace poznámek mají právo nastavovat pouze administrátoři, viz kapitola v sekci Administrace.
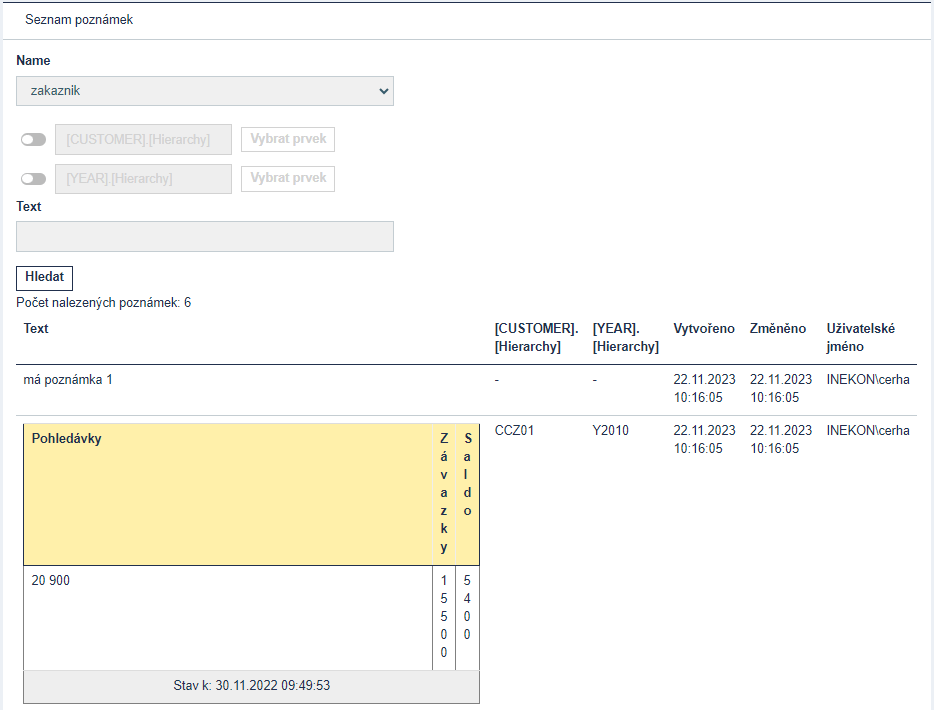
Objeví se informace o celkovém počtu nalezených poznámek. Jednotlivé poznámky vyhovující filtru jsou zobrazeny níže v tabulce se sloupci:
- text,
- kódy prvků dimenzí vázajících se ke konkrétní poznámce a
- statistikou, kdy a kým byla poznámka vytvořena, eventuelně změněna.
Poznámka: Statistika je u portálových poznámek dostupná od verze BNS 5.2.
3.3.9 Číselníky
Volba Číselníky hlavního menu BNS slouží oprávněnému uživateli (takový, který má k jednotlivým položkám práva čtení a/nebo zápisu) k zobrazení přehledu číselníků, tj. relačních tabulek, vytvořených a nakonfigurovaných administrátorem BNS, a to v režimu čtení nebo v režimu zápisu, který slouží k editaci záznamů v číselnících.
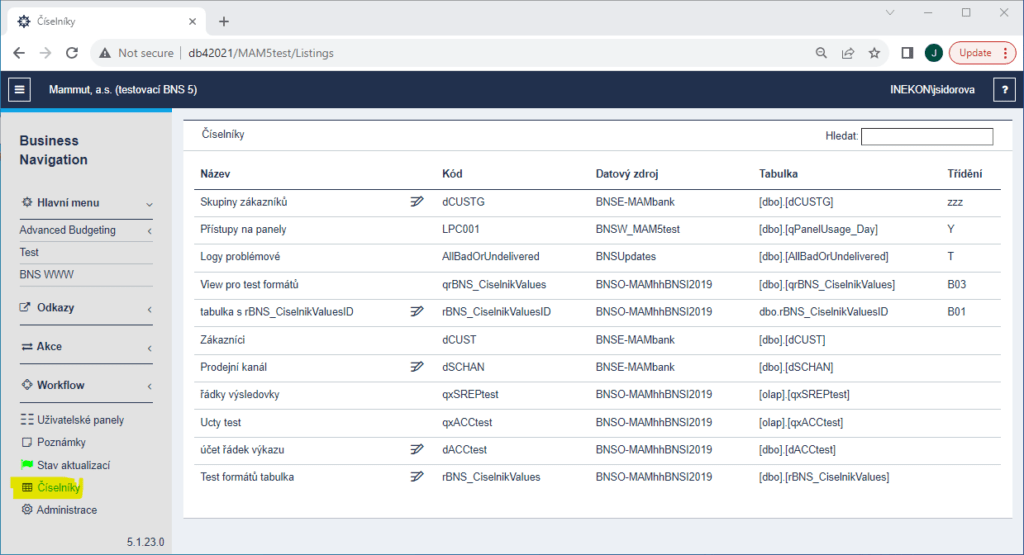
Poznámka: Seznam číselníků je řazen podle sloupce Třídění sestupně (jehož hodnoty nastavuje administrátor). Od verze BNS 5.4 již jsou k dispozici ikony pro aktivaci řazení u všech sloupců
V pravém horním rohu okna je pole pro filtrování v seznamu číselníků. Filtr se aplikuje na kterýkoliv sloupec, tj. můžeme chtít seznam omezit jenom na číselníky týkajících se zákazníků (viz obrázek níže), nebo vidět číselníky z jednoho zdroje, podle názvu tabulky a pod. Od verze 5.4 je možné k omezení seznamu číselníků využít i rozšířený filtr, měnit způsob stránkování seznamu, otevřít předvytvořený pohled či vytvořit nový, nebo seznam číselníků vyexportovat.

Pro zobrazení obsahu /jednotlivých záznamů/ číselníku v režimu čtení stačí kliknout na jeho název. Zobrazí se pouze seznam záznamů dané tabulky, které je možné třídit abecedně podle vybraného sloupce. Tlačítko Zpět pod seznamem slouží pro návrat do přehledu číselníků. I zde lze od verze 5.4 pracovat se stránkováním, jednoduchým i rozšířeným filtrováním, pohledy a exportem.
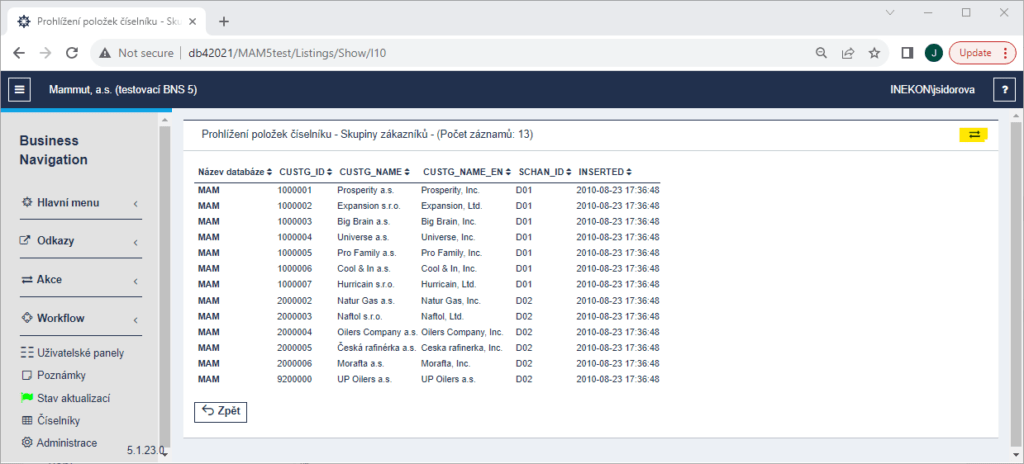
V pravé části „Prohlížení položek číselníku“ se nachází ikonka dvou proti sobě jdoucích šipek![]() (viz předchozí obrázek vyznačeno žlutě), která slouží pro přepnutí do režimu zápisu, tj. přepne okno do režimu úprav.
(viz předchozí obrázek vyznačeno žlutě), která slouží pro přepnutí do režimu zápisu, tj. přepne okno do režimu úprav.
V režimu úprav může oprávněný uživatel:
- přidávat nové záznamy:
- do verze BNS 5.3 včetně přes tlačítko
pod seznamem a následné potvrzení nově vložených hodnot ikonkou diskety
 (rozpracovaný záznam lze zahodit pomocí ikony křížku
(rozpracovaný záznam lze zahodit pomocí ikony křížku ),
- od verze BNS 5.4:
- přes tlačítko
nahoře nad seznamem. Potvrzení lze provést opět ikonkou diskety nebo stisknutím klávesy enter, či záznam zahodit ikonou křížku.
- nebo přes tlačítko
. Zde je nejprve nutné vybrat jeden existující řádek pomocí zaškrtávátka na jeho začátku (
→
) . Tím se nám tlačítko „Kopírovat řádek“ zaktivní (už nebude šedé) a po jeho volbě se objeví nový řádek ve tvůrčím módu s hodnotami předem vybraného. Samozřejmě musíme změnit hodnoty minimálně primárních klíčů (kódů), protože nám číselník nepovolí uložit duplicitní řádky. Potvrzení/zahození tvorby už probíhá stejně jako u standardní tvorby nového řádku, viz předchozí odrážka.
- přes tlačítko
- do verze BNS 5.3 včetně přes tlačítko
Poznámka: Od verze 5.4 lze vkládat hodnoty nového záznamu pouze pro ty sloupce, u kterých administrátor v konfiguraci daného číselníku povolil možnost úprav (ačkoliv následné úpravy už existujících řádků jsou zakázané). Nikdy nelze vkládat hodnoty do sloupců, které mají přednastavenou automatickou hodnotu – ta se dopočítá automaticky dle logiky stanovené v definici tabulky v relační databázi. Naopak v případě nastavené výchozí hodnoty (v konfiguraci číselníku v BNS) záleží na nastavení administrátora. Při vkládání nového řádku se totiž výchozí hodnota vždy předvyplní, ale v případě, že administrátor pro tento sloupec povolí úpravy, uživateli nic nebrání tuto hodnotu přepsat.

- odstranit stávající záznamy
- do verze BNS 5.3 včetně pomocí ikony křížku
na konci řádku,
- od verze BNS 5.4 označením řádku/ů zaškrtávátkem na jeho začátku a stisknutím tlačítka
nahoře nad seznamem a potvrzením akce přes dialogové okno.
- do verze BNS 5.3 včetně pomocí ikony křížku
Upozornění: Od verze 5.4 nejsou tlačítka „Kopírovat řádek“ a „Vymazat“ aktivní (jsou zašedlá), dokud nedojde k výběru alespoň jednoho řádku pomocí zaškrtávátka, viz obrázek. Zaškrtávátka lze označovat jednotlivě po řádcích, nebo je možné pracovat s výběrem/zrušením výběru všech řádků na stránce pomocí zcela prvního zaškrtávátka, které se nachází v záhlaví sloupců.

- upravovat jednotlivé pole, pokud je to povoleno,
- do verze BNS 5.3 včetně pro úpravu pole slouží ikonka tužky
 , která se objeví po najetí myši na příslušný text. Následně se povolí úprava textu (případně, je-li nastaven, rozbalovací nabídka – výběr z hodnot), která se potvrdí klávesou enter.
, která se objeví po najetí myši na příslušný text. Následně se povolí úprava textu (případně, je-li nastaven, rozbalovací nabídka – výběr z hodnot), která se potvrdí klávesou enter. - od verze BNS 5.4 stačí na hodnotu kliknout dvakrát myší. Po přepsání textu stačí opět zmáčknout enter či kliknout myší kamkoliv jinam na obrazovce. Je-li pro upravovaný sloupec nastaven výběr z hodnot, lze nově mezi hodnotami v rozbalovacím seznamu filtrovat pomocí zápisu hledaného řetězce, viz obrázek.
- do verze BNS 5.3 včetně pro úpravu pole slouží ikonka tužky

- od verze BNS 5.4 pracovat se stránkováním, jednoduchým i rozšířeným filtrováním, pohledy, exportem a importem.
Upozornění: Při používání importu je třeba dávat pozor, zda v číselníku není některý sloupec nastaven na automatickou hodnotu (stanoveno již v definici tabulky v relační databázi). V tom případě budou importované hodnoty takového sloupce po importu vždy automaticky přepsány dle předem definované logiky.
Naopak hodnoty sloupců s přednastavenou výchozí hodnotou (nastavení v konfiguraci číselníku v administraci BNS) jsou vloženy do číselníku tak, jak se nachází v importovaném souboru. Výchozí hodnota je nijak nepřepíše.
Do části „Úprava položek číselníku“ může oprávněný uživatel vstoupit také přímo, a to ze seznamu číselníku přes ikonu s tužkou Upravit (od 5.4
).

Do verze BNS 5.3 měl administrátor možnost pro každý číselník nastavit na vybrané sloupce tzv. filtr. Ten se uživateli zobrazil nad číselníkem a umožnil mu omezit záznamy, pokud příslušné pole obsahuje zadaný text. Viz obrázek s příkladem na název skupiny zákazníka. Pro aplikaci filtru bylo nutné stisknout tlačítko „Hledat“.
Tato funkcionalita byla od verze BNS 5.4 zrušena, protože díky zabudovaným rozšířeným možnostem filtrování postrádala smysl.
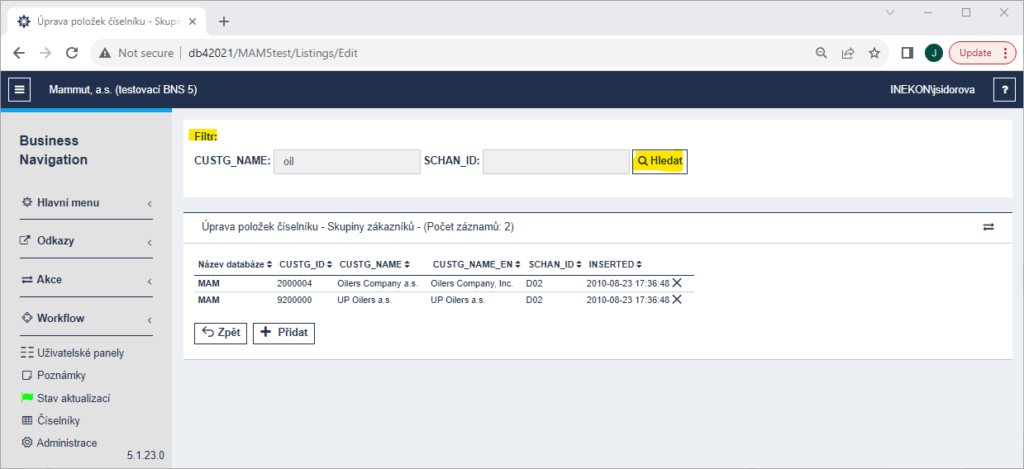
3.3.10 Části přístupné adminům
Pro běžného uživatele nemusí být níže popsané volby navigační lišty přístupné. Vidí jej jenom uživatelé systémové role Admin.
3.3.10.1 Stav aktualizací
Tato volba nabízí přehled stavu aktualizací jednotlivých oblastí (modulů) BNS. Tabulka kromě datumu poslední aktualizace a stavu (poslední sloupec) zobrazuje i barevnou vlaječku, které barva indikuje stav. Po najetí myší na vlaječku se zobrazí detail dané oblasti, tj. výčet jejích všech datových tabulek, v tooltipu. Po kliknutí na vlaječku se otevře dialogové okno se stejným detailem aktualizace.
Možné barvy vlaječek:
- zelená = OK: načtení proběhlo bez problémů,
- žlutá = číselníky obsahují duplicity, nemá to však vliv na funkčnost oblasti,
- červená = chyba v datech a daná oblast není uživateli dostupná.
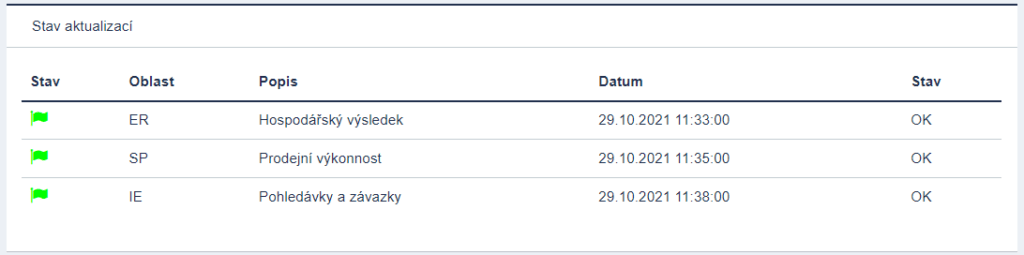
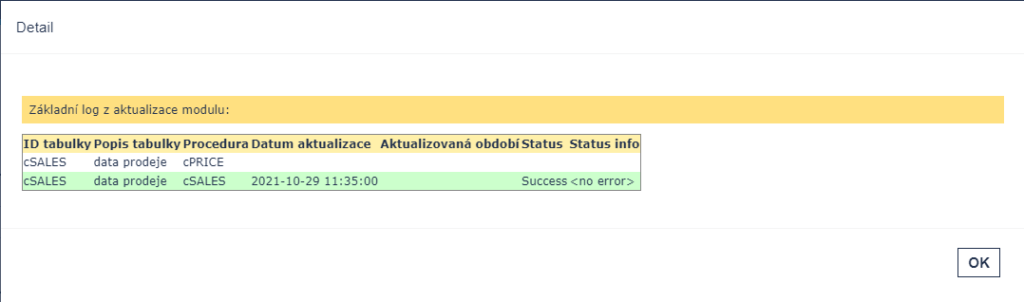
3.3.10.2 Administrace
Tato volba slouží pro přepnutí do režimu Administrace. Je dostupná uživatelům s příslušnými právy.
V části Administrace se mění a konfigurují obecné nastavení platné pro celou aplikaci BNS, např. název firmy, obrázek úvodní obrazovky, styly pro webové panely, vlastní struktury, jazykové překlady, datové zdroje, uživatele, skupiny uživatelů, správa subsytémů apod.
3.3.10.3 Upravit menu
Tato volba je dostupná jenom při zobrazení položek Hlavního menu v režimu Analyser nebo Builder. Slouží pro přepínání mezi tzv. režimem úprav a režimem zobrazení.
Režim úprav slouží pro úpravu, výmaz nebo vytváření panelů nebo jejich seznamů. Ten je přístupný jenom pro oprávněné uživatelé. Podrobněji se úpravám seznamů a editace položek věnuje vývojářská dokumentace tvorby panelů či administrátorská dokumentace seznamu položek menu.