5. Přehled položek a navigace
| Kapitola | 5.4 Navigace v seznamech: | https://bns.bi/kb/5-prehled-polozek/#DataTablesNavigation |
| Kapitola | 5.4.1 Stránkování: | https://bns.bi/kb/5-prehled-polozek/#Paging |
| Kapitola | 5.4.2 Vyhledávání, řazení a rozšířený filtr: | https://bns.bi/kb/5-prehled-polozek/#Filter |
| Kapitola | 5.4.3 Uložení pohledů: | https://bns.bi/kb/5-prehled-polozek/#Views |
| Kapitola | 5.4.4 Export: | https://bns.bi/kb/5-prehled-polozek/#Export |
| Kapitola | 5.4.5 Import: | https://bns.bi/kb/5-prehled-polozek/#Import |
5.1 Přehled funkčních oblastí a modulů
Přehled funkčních oblastí a jejich modulů cyklu řízení Advanced Budgeting (ročního plánování) zobrazíme kliknutím na položku Analyzer nebo Builder pod vybraným cyklem řízení na levé navigační liště v části Hlavní menu.
Režim Analyser/Builder volíme podle toho, zda potřebujeme v aplikaci BNS plánovat (Builder) nebo analyzovat, resp. kontrolovat data skutečnosti nebo je porovnávat s vytvořeným plánem, či výhledem (Analyser).
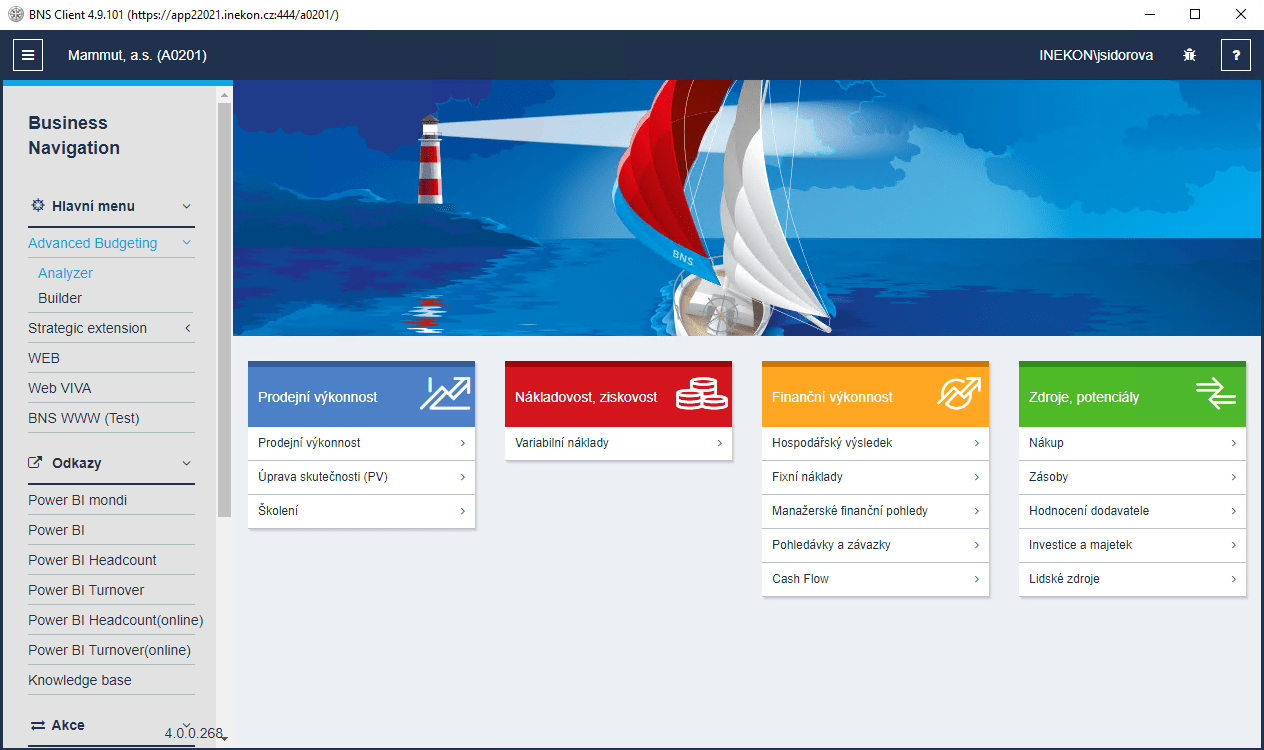
Podobně volíme režim v případě, že tvoříme strategii, avšak tehdy vybíráme položku režimu pod cyklem řízení Strategic extension (zkratka SX), nebo když chceme pracovat pouze se webovým klientem – položka hlavního menu WEB nebo-li BNS WWW.
Poznámka: Od verze BNS5 je strategická část v samostatné složce navigační lišty vlevo, a to v části Strategie.
5.2 Volba modulu
Po zvolení jednoho z režimů vybraného cyklu řízení (tj. Analyser nebo Builder) se zobrazí jednotlivé „Funkční oblasti“ tohoto režimu:
- Prodejní výkonnost (modrá oblast),
- Nákladovost a ziskovost (červená oblast),
- Finanční výkonnost (zlatá oblast),
- Zdroje a potenciály (zelená oblast).
V rámci každé z uvedených funkčních oblastí se zobrazí dostupné moduly vybraného cyklu, viz obrázek.
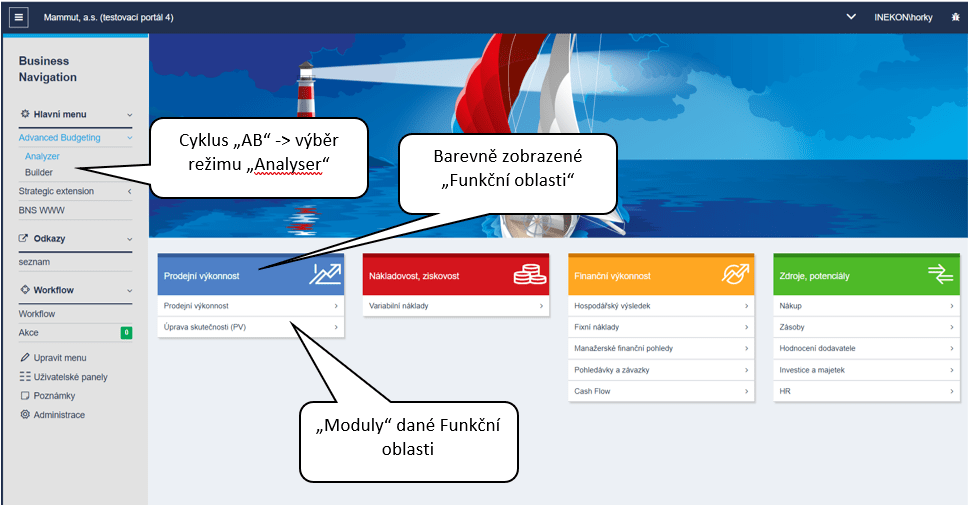
Poznámka: Ne každý modul musí být k dispozici v obou režimech. Například modul Kurzy může sloužit jenom pro vkládání hodnot plánovaných měnových kurzů a v Analyseru není dostupný.
5.3 Přehled položek modulu
Po kliknutí na konkrétní modul (např. Prodejní výkonnost) nebo na subsystém WWW se v pravé části okna zobrazí seznam položek, tj. XLS panelů, web panelů nebo adresářů/složek, které mohou dále obsahovat další panely nebo webové dashboardy, případně reporty PowerBI nebo Tableau. Příklad zobrazení položek prodejního modulu ilustruje následující obrázek.
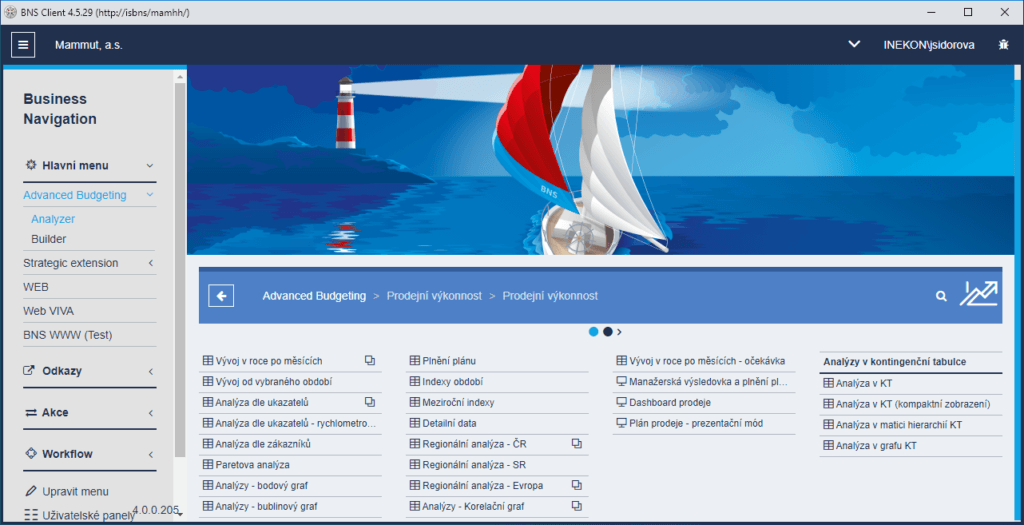
5.3.1 Popis ikonek
Od verze BNS 4 lze panely (objekty) třídit do jednotlivých seznamů neboli složek. Složky mohou dále obsahovat panely nebo další složky. Je tedy možné vytvořit poměrně složitou strukturu. Abychom se v ní vyznali, platí, že nejdřív se řadí složky a poté panely v předem definovaném pořadí (dle zadávací dokumentace – Navigační koncepce pro jednotlivé moduly).
Rozlišení panelů od složek je dáno typem ikonky, která se nachází vlevo před názvem položky:

Představuje ikonku složky, např. složka „Finance“, nebo „Reporty HV“.

Představuje ikonku XLS panelu, např. „Vývoj v roce po měsících“.

Představuje ikonku webového panelu, např. panel „Vývoj tržeb“ nebo „Dashboard prodej“.

Představuje ikonku PowerBI reportu.

Představuje ikonku Tableau reportu.
K dalším ikonkám patří:

Indikuje a po kliknutí i zobrazí dostupné uživatelské panely k vybraném panelu, nachází se vpravo za názvem.

Tato ikonka indikuje stránkování většího počtu položek a umožňuje uživateli přepínat se mezi stránkami. Nachází se uprostřed nad seznamem položek.
Definice:
Implicitní panel = panel, který je v rámci projektu v BNS implementován dle požadavků zákazníka;
Uživatelský panel = panel, který si vytvoří sám uživatel z panelu implicitního.
Poznámka: Při tvorbě uživatelských panelů má uživatel možnost výběru, zda tento panel bude sdílet s ostatními uživateli či nikoli.
5.3.2 Navigace v rámci modulu
Když má uživatel zobrazeny položky vybraného modulu a chce se podívat do jednotlivých složek nebo naopak vrátit zpět o úroveň výš nebo až na přehled funkčních oblastí, může využít několik možností navigace.
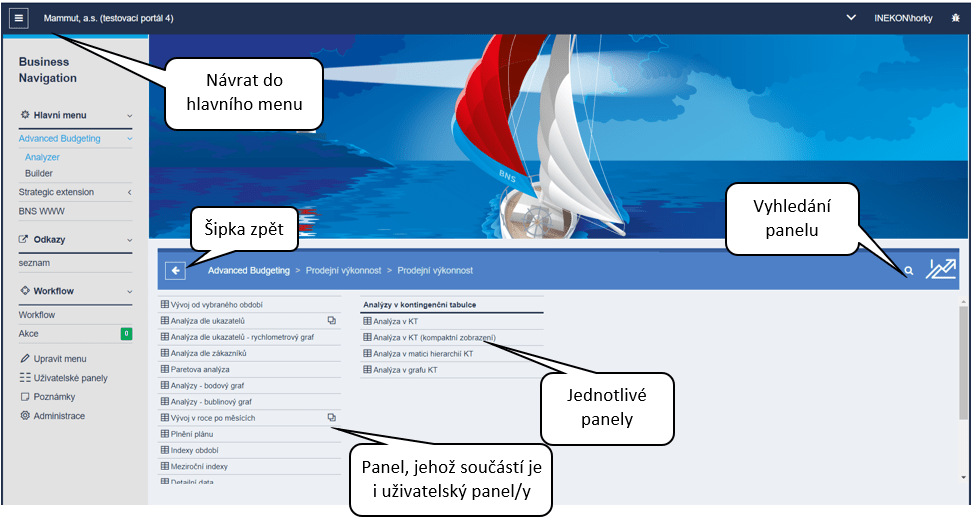
- Do výchozího menu BNS se nejrychleji uživatel dostane kliknutím na název firmy v levém horním rohu aplikace.
- Kliknutím na navigační šipku zpět na barevné liště nad seznamem položek se uživatel vrací o krok zpět z pozice, ve které se momentálně nachází. Například z modulu „Hospodářský výsledek“ se vrátí na funkční oblast „Finanční výkonnost“.
- Kliknutím na konkrétní název úrovně, kam potřebujeme, na navigační liště nad seznamem položek v barvě funkční oblasti.

- Kliknutím na konkrétní složku /submodul, se zobrazí její položky (výčet dalších složek a/nebo panelů), tj. jdeme hlouběji ve struktuře.
5.3.3 Vyhledání panelu
Pro rychlé vyhledání konkrétního panelu může uživatel použít ikonu „Lupa“, kam může vepsat název panelu nebo klíčové slovo a tento panel /panely obsahující klíčové slovo jsou následně vyhledány v rámci všech panelů tohoto modulu. Lupa se nachází v pravé části navigační lišty v barvě funkční oblasti.
5.3.4 Otevření panelu
Vybraný panel, či už webový nebo excelový (XLS) otevíráme kliknutím na jeho název v seznamu položek příslušného modulu. Panely můžeme otevírat paralelně vícero najednou, tj. webové můžeme přes volbu pravého tlačítka myši v prohlížeči otevírat na novou kartu nebo do nového okna webového prohlížeče. Podobně XLS panely můžeme otevřít v samostatných oknech sešitu MS Excel a pohybovat se mezi nimi podle zásad práce s okny MS Windows.
5.3.5 Uzavření panelu
Uzavření panelů ve webovém klientovi (tj. dashboardů, reportů PowerBI nebo Tableau reportů) lze provést pomocí tlačítka „šipka zpět“ v levé části horní lišty s návratem do přehledu panelů nebo uzavřením záložky prohlížeče.
Uzavření XLS panelu (tlustý klient BNS) lze provést klikem na ikonu „Zavřít panel“ v levé části lišty BNS s ikonama, čímž se uzavře dané okno sešitu MS Excel nebo uzavřením okna sešitu MS Excel pomocí nástrojů MS Windows (křížek na liště vpravo nahoře, klávesová zkratka Alt + F4).
5.4 Navigace v seznamech
Od verze BNS 5.4 byla řada částí, kde se nacházely seznamy, upravena do nové podoby. S ní jsou spojeny nové funkcionality, a to možnost stránkování seznamů, rozšířený filtr, export a import.
5.4.1 Stránkování
Pro zamezení nepříjemného dlouhého scrollování v obsáhlých seznamech byla přidána možnost stránkování. Uživatel má možnost vždy v levém horním rohu nad seznamem zvolit, kolik výsledků se zobrazí na jedné stránce (viz obrázek níže). V levém dolním rohu pod seznamem se pak nachází informace, kolik výsledků (záznamů) z kolika celkem je právě na stránce zobrazeno. V pravém dolním rohu pak můžeme přeskakovat mezi jednotlivými stránkami. Počet tlačítek přibývá úměrně tomu, kolik je v seznamu stránek. Tedy přibývají-li stránky, přibývají vpravo dole tlačítka s jejich čísly.
Poznámka: Vámi naposledy použitá volba se ukládá do mezipaměti, tudíž při dalším otevřením seznamu se projeví poslední zvolené nastavení počtu výsledků na jedné stránce.

5.4.2 Vyhledávání, řazení a rozšířený filtr
Na následujícím obrázku můžete vidět vyznačené všechny tři možnosti řazení a filtrace, které jsou popsány v textu níže.
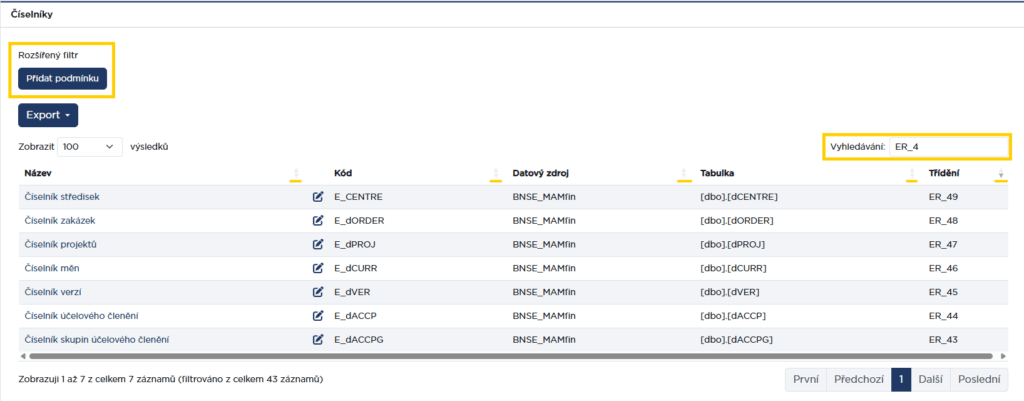
Pole usnadňující rychlou filtraci zůstává stejné už jako v předchozích verzích. Změnilo se pouze pojmenování z Hledat: na Vyhledávání. I hodnoty zde zadané se ukládají do mezipaměti, a tudíž vracíme-li se zpět do seznamu z jiné části BNS, zůstává pole vyplněné tak, jak bylo před jeho opuštěním. Chceme-li vyhledávanou hodnotu změnit, stačí znovu kliknout do pole a dosavadní hodnotu přepsat. Po najetí myší na vyhledávací pole se objeví malá ikona křížku, po jejímž stisknutí můžeme celou hledanou hodnotu rovnou smazat.
Nově je možné snadno a intuitivně měnit pořadí položek v seznamu dle hodnot v jednotlivých sloupcích. Slouží k tomu ikony dvou trojúhelníčků nacházející se v záhlaví sloupců (od jejich názvů vpravo). Jeli u daného sloupce aktivní řazení, je příslušný trojúhelníček zvýrazněn tmavší šedou barvou, a to podle typu řazení vzestupně či sestupně. Na obrázku výše například probíhá sestupné řazení hodnot dle sloupce Třídění.
Sofistikovanější filtrování mezi záznamy seznamů je umožněno pomocí rozšířeného filtru. Ten se běžně nachází vlevo nahoře nad seznamem (a volbou počtu výsledků na stránku).
Funguje na bázi tvorby podmínek, ať už jedné či vícera a jejich kombinací. Začneme kliknutím na tlačítko Přidat podmínku, čímž se nám objeví další pole pro vyplnění, viz obrázek níže. Nejprve vybereme z rozbalovací nabídky Sloupec, kterého se podmínka bude týkat.

V dalším poli Podmínka vybíráme opět z rozbalovacího seznamu, tentokrát však typ filtru. Ten se může lišit podle datového typu filtrovaného sloupce. Příklady můžete vidět na následujících obrázcích.
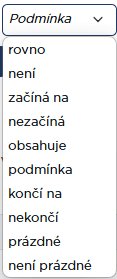

Poslední pole Hodnota se bude mírně lišit od zvoleného typu podmínky. Může se jednat o rozbalovací seznam, pole k vyplnění, či dokonce dvě pole pro stanovení hraničních hodnot. Pro podmínku „prázdné“ (resp. „není prázdné“) toto pole logicky zcela zmizí.
Dále lze přes tlačítko „Přidat podmínku“ rozšiřovat filtr o další podmínky a vytvořit v nich logickou strukturu. Můžeme:
- mazat jednotlivé podmínky pomocí ikony křížku zcela vpravo
- měnit úroveň jejich podřazení pomocí ikon šipek taktéž vpravo
- vybírat mezi dvěma výrokovými operátory And (ANO) a Or (NEBO), viz na obrázku vlevo. Automaticky se při tvorbě nové podmínky zvolí operátor And. Pro jeho změnu na něj však stačí kliknout myší.
- odstranit celou podúroveň pomocí křížku na ikoně operátoru
- smazat celý rozšířený filtr přes tlačítko

5.4.3 Uložení pohledů
Používá-li uživatel často nějaký filtr, či jiný způsob zobrazení položek seznamu, může si ho uložit jako tzv. pohled. Volba se nachází vždy nahoře nad seznamem mezi volbou stránkování. V každém vytvořeném pohledu lze kombinovat nastavení:
- Počtu výsledků
- Rozšířeného filtrování
- Stránkování, tj. číslo zobrazené stránky
- Řazení
Po stisknutí tlačítka se nám rozbalí nabídka, viz obrázek. Můžeme Vytvořit nový pohled, Vymazat všechny, nebo přepínat mezi dříve uloženými pohledy (nacházejícími se v seznamu dole pod čarou). Pohled, který je právě aplikován, je označen ikonou .
Dříve vytvořené pohledy můžeme editovat rozbalením další nabídky přes ikonu u vybraného pohledu, viz další obrázek. Zde můžeme konkrétní pohled aktualizovat (podle momentálního zobrazení), přejmenovat či rovnou odstranit.


Pokud zvolíme možnost Vytvořit Pohled, zobrazí se nám dialogové okno, viz obrázek. Zde se automaticky předvyplní číslovaný Název, který můžeme změnit. Názvy pohledů musí být jedinečné a nesmí se opakovat. Také můžeme určit, která aktuální nastavení mají být do ukládaného pohledu zahrnuta. Tvorbu potvrdíme tlačítkem .
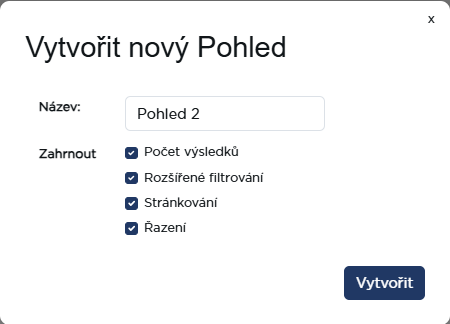
Upozornění: Každý seznam vytvořených pohledů je vázán na konkrétní prohlížeč (pokud používáte webové zobrazení aplikace) a i konkrétní seznam v BNS. Tedy např. pohled uložený nad číselníky se nám nenabídne v žádném jiném seznamu, např. v seznamu subsystémů, uživatelů apod.
5.4.4 Export
U vybraných seznamů má uživatel možnost provést export (např. u číselníků či překladů). Export je vyvolán stisknutím příslušného tlačítka nacházejícím se nad seznamem a volbou požadované formy exportu (viz obrázek):
- Kopírovat – hodnoty se uloží do schránky.
- Excel/CSV – po zvolení se seznam uloží do složky stažených souborů na vašem počítači.
- Pdf – při této volbě uživatel ještě vybírá mezi velikostmi A3 a A4 a orientací na výšku či na šířku. Po zvolení se opět soubor uloží stejně jako je tomu u Excelu a CSV.
- Tisknout – otevře se okno pro nastavení tisku.
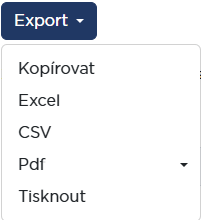

Upozornění: Export proběhne v takové podobě, jaký pohled na položky při jeho spuštění používáte. Tzn. máte-li aktivní filtr a zároveň stránkování nastavené na 10 výsledků, v exportovaném souboru bude opravdu to, co právě vidíte na stránce. Tedy v našem případě maximálně 10 položek seznamu, které všechny odpovídají zvolenému filtru.
POZOR! Pokud máte některé řádky vybrané pomocí zaškrtávátek, pak proběhne export pouze takto označených řádků. Není-li označen žádný řádek, export proběhne tak, jak je popsáno výše.
5.4.5 Import
U číselníků, jež mají tuto funkcionalitu ve své konfiguraci povolenou, lze kromě exportu položky seznamu rovněž importovat. Importovat lze např. i překlady. Tam, kde je funkcionalita k dispozici, se nachází příslušné tlačítko. Kliknutím na něj se opět objeví možnosti formátu importu:
- Vložit – import hodnot zkopírovaných ve schránce.
- Excel/CSV
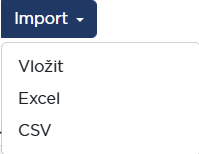
Upozornění: Nepoužíváte-li k otevření BNS https protokol, tedy pouze http bez „s“ (not secure), pak není možné využívat z důvodu zabezpečení importování ze schránky a možnost „Vložit“ zůstává v rozbalovací nabídce neaktivní (zašedivělá).
Při volbě formátů Excel či CSV se zobrazí dialogové okno, viz obrázek. Zde lze buď stisknutím tlačítka „Vyberte soubor…“ otevřít Průzkumník souborů a požadovaný soubor k importu zde vybrat, nebo soubor jednoduše do dialogového okna přetáhnout metodou drag&drop.
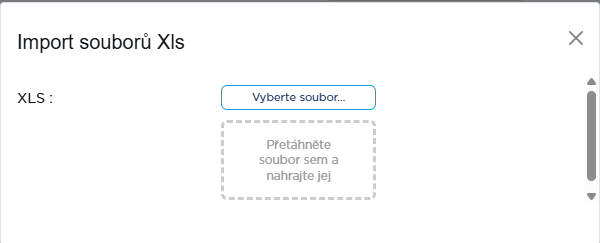
Vložení souboru nás posune do dalšího dialogového okna, kde probíhá mapování sloupců, viz obrázek. Systém mapování provede automaticky dle pořadí sloupců, ale uživatel může zároveň sloupce přemapovat jednoduše pomocí rozbalovací nabídky – např. v případě, že pořadí sloupců importovaného souboru a cílového číselníků je jiné, nebo pokud automatické mapování selže. V pravém dolním rohu dialogového okna se pak nachází tlačítko indikující počet nalezených záznamů (řádků) v souboru a jeho stisknutí nás posune v procesu importu dále.
Poznámka: Import se povoluje v konfiguraci číselníku, kde lze rovněž pro CSV formát definovat podobu souboru pro správné mapování:
- oddělovače sloupců a
- sekvence nových řádků.
Zároveň je třeba dávat pozor na konkrétní formát CSV, kdy je pro správné rozlišení znaků s diakritikou nutné používat formát CSV UTF-8.
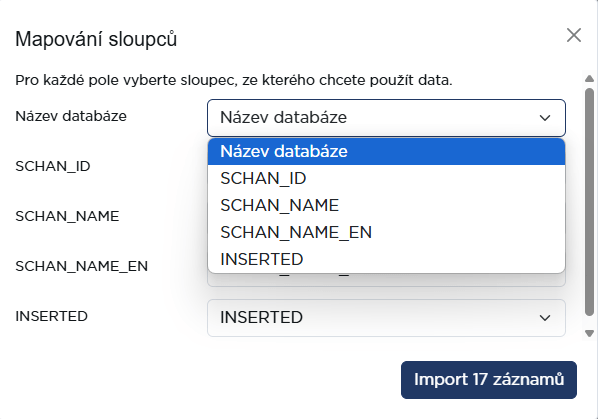
Před konečným vložením nových řádků probíhá ještě kontrola, zda se v souboru nenachází duplicitní primární klíče – tedy zda se uživatel nesnaží nahrát některé kódy podruhé. Jsou-li nalezeny takové duplicity, zobrazí se dialogové okno s výpisem duplicitních záznamů. Uživatel může volbou:
- Ano – přepsat dosavadní atributy zobrazených kombinací primárních klíčů.
- Ne – vynechat tyto duplicitní řádky z importu.
Po kliknutí na požadovanou volbu proběhne import, tedy vložení nových řádků, případně přepsání stávajících.
Příklad: V našem příkladu na obrázku jsou primárním klíčem kombinace Názvu databáze a SCHAN_ID. V našem souboru byly nalezeny čtyři primární klíče, které už v číselníku existují, a tudíž by se jednalo o duplicitní vložení. Volbou na „Ano“ přepíšeme stávající hodnoty SCHAN_NAME, SCHAN_NAME_EN a INSERTED v číselníku podle hodnot v souboru.

Upozornění: Nikdy se neuloží záznam se stejnou kombinací primárních klíčů (kódů) dvakrát.