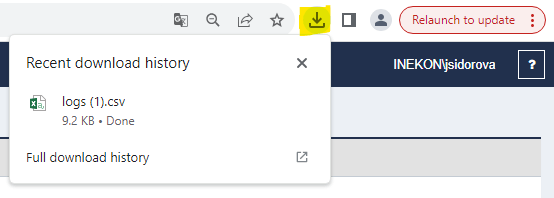4. Uživatelské nastavení BNS (profil)
| Kapitola | 4.2.1 Volba jazyka: | https://bns.bi/kb/4-bns-profil/#Language |
| Kapitola | 4.2.2 Funkcionality: | https://bns.bi/kb/4-bns-profil/#Functions |
| Kapitola | 4.2.2.3 Domovská stránka: | https://bns.bi/kb/4-bns-profil/#Domovska |
| Kapitola | 4.2.2.4 Výběr z dimenze: | https://bns.bi/kb/4-bns-profil/#MemberView |
| Kapitola | 4.2.2.5 Nastavovat aktuální datum: | https://bns.bi/kb/4-bns-profil/#ActualDate |
| Kapitola | 4.2.3 Přednastavování prvků: | https://bns.bi/kb/4-bns-profil/#DefaultMembers |
| Kapitola | 4.3 Ukončení spojení uživatele: | https://bns.bi/kb/4-bns-profil/#profil_spojeni |
| Kapitola | 4.4 MD dotazy: | https://bns.bi/kb/4-bns-profil/#profil_dotazy |
4.1 Nastavení a úprava profilu uživatele
Volbu profilu nalezneme po kliknutí na jméno uživatele v pravé části horní lišty BNS.
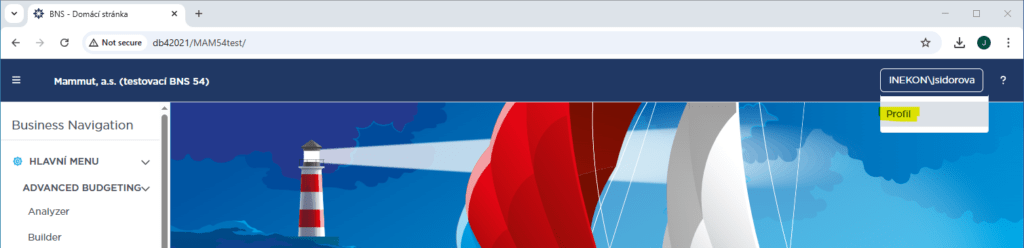
Kliknutím na volbu „Profil“ se uživatel dostane do rozhraní Nastavení aplikace BNS (platí pro BNS4 a vyšší), ve kterém lze nastavit vlastnosti pro chování aplikace pro daného uživatele (záložka Nastavení). Tato nastavení zůstávají v platnosti i pro každou další práci s BNS daného uživatele a mají přednost před aktuálním nastavení režimů na konkrétních otevřených panelech (např. funkce potlačení nulových řádků).
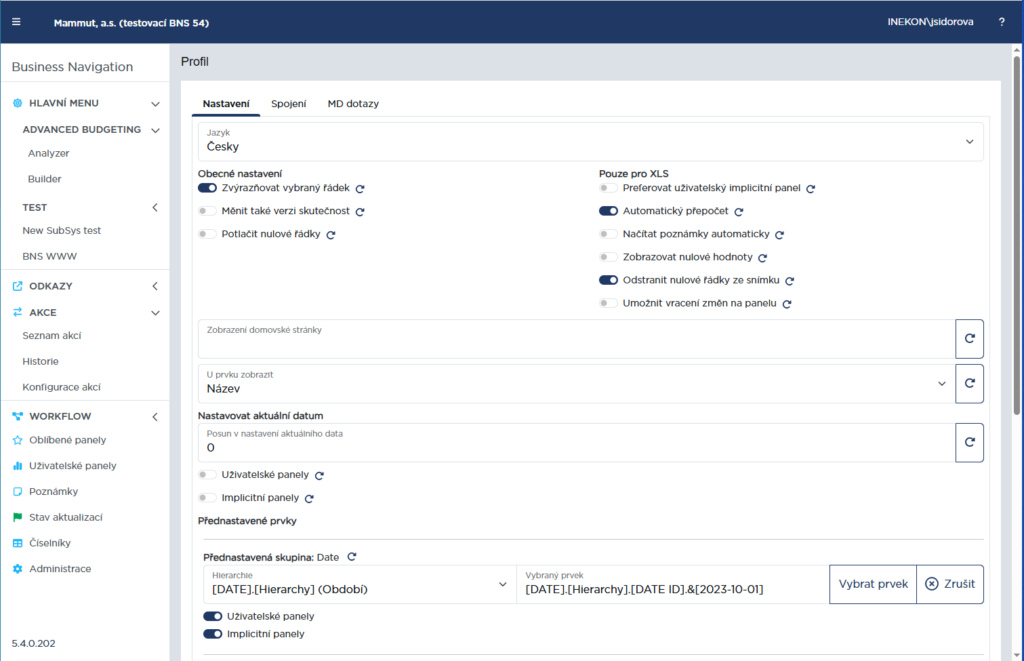

Ikona zapnutí vybrané funkce.

Ikona vypnutí vybrané funkce.

Ikona pro návrat k administrátorskému (implicitnímu) nastavení vybrané funkce (daná funkce bude zapnutá nebo vypnutá podle toho, jak jI nastavil globálně administrátor).
Veškeré změny je nutné uložit kliknutím na tlačítko Uložit v spodní části obrazovky.
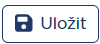
Tlačítko pro uložení změn v nastavení profilu.

Tlačítko pro návrat na předchozí obrazovku bez uložení změn.
Nastavení funckionalit v BNS do verze 5.3 mělo jiné ovládací prvky – viz obrázek a poznámky níže.
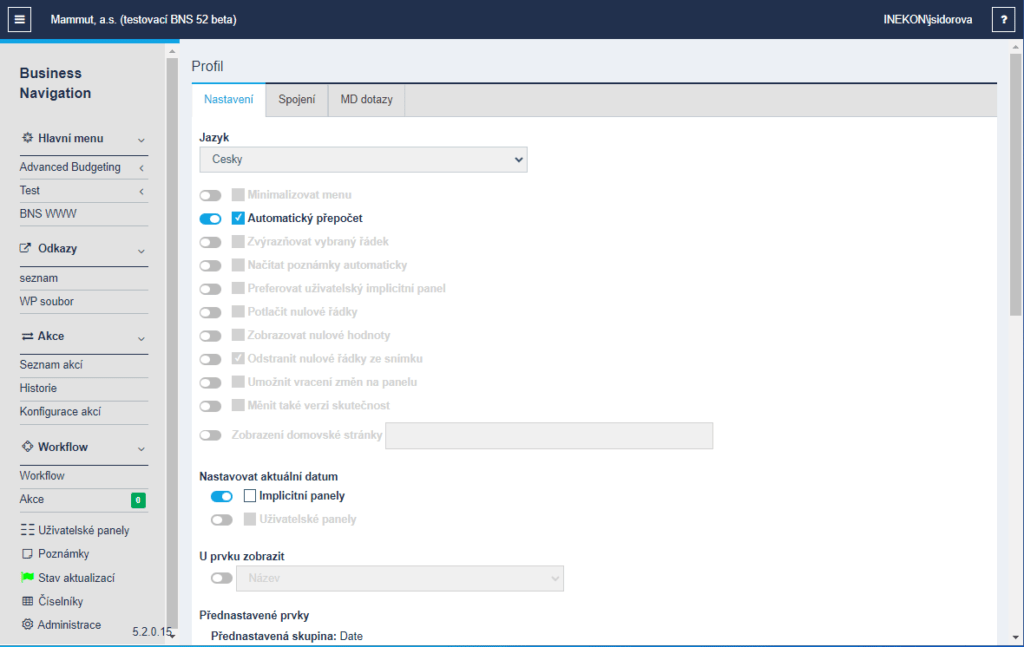

Ikona zapnutí vlastního nastavení vybrané funkce.

Ikona ponechání administrátorského (implicitního) nastavení vybrané funkce.

Ikona zaškrtnutí/odškrtnutí použití vybrané funkce nastavené uživatelem.

Ikona zaškrtnutí/odškrtnutí použití vybrané funkce nastavené administrátorem.
Poznámka: Funkce je zapnutá, když ve čtverečku je „fafjka“ bez ohledu na barvu, tj. je jedno, zda byla funkce zapnutá administrátorem pro všechny uživatele (šedivá) nebo až samotným uživatelem (modrá).
Pro vypnutí funkce nastavené administrátorem je nutné nejdřív zapnout vlastní nastavení pomocí přepínače a pak odškrtnout použití dané funkce (viz obrázek výše a volba „Nastavovat aktuální datum“).
Pro aktivaci/deaktivaci vlastního nastavení jednotlivých funkcí v Nastavení je nutné povolit danou funkcionalitu pomocí ikony „zapnutí“ a následně zaškrtnout/odškrtnout danou volbu. Veškeré změny je nutné uložit kliknutím na tlačítko Uložit v spodní části obrazovky.

Tlačítko pro uložení změn v nastavení profilu.

Tlačítko pro návrat na předchozí obrazovku bez uložení změn.
4.2 Specifikace jednotlivých funkcí uživatelského profilu
4.2.1 Volba jazyka
Volba jazyka – uživatel má možnost zvolit jazyk aplikace BNS, resp. změnit výchozí jazyk na jiný.
Jazyk se vybírá z rozbalovacího seznamu v horní části obrazovky. Momentálně je k dispozici čeština a angličtina.
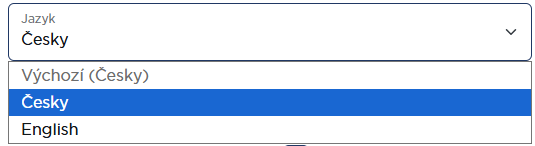
Volba jazyku – uživatel má možnost zvolit jazyk aplikace BNS, resp. změnit výchozí jazyk na jiný.
Jazyk se vybírá z rozbalovacího seznamu v horní části obrazovky. Momentálně je k dispozici čeština a angličtina.
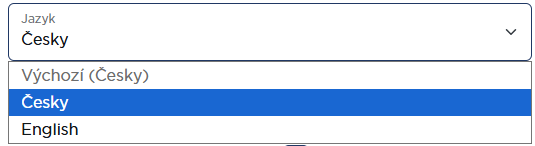
4.2.2 Funkcionality
Od verze 5.4 uživatelské funkcionality dělíme na ty, které se týkají ovládání XLS panelů a na obecná, tj. platí pro XLS i pro webové panely. Do verze 5.3 včetně byly funkcionality zobrazené všechny pod sebou.
4.2.2.1 Obecná nastavení
Zvýrazňovat vybraný řádek – při aktivaci této volby se na panelu po kliknutí do konkrétní buňku uvnitř datového pole zvýrazní řádek a sloupec, do kterého označená buňka patří, viz obr. níže:
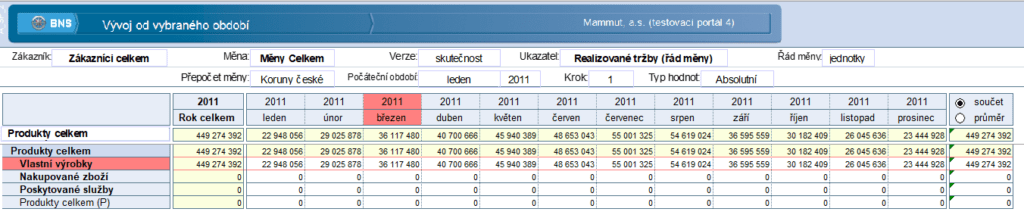
Poznámka: Od verze 5.4 je funkcionalita zvýraznění vybraného řádku funkční i na webových panelech, viz obrázek.
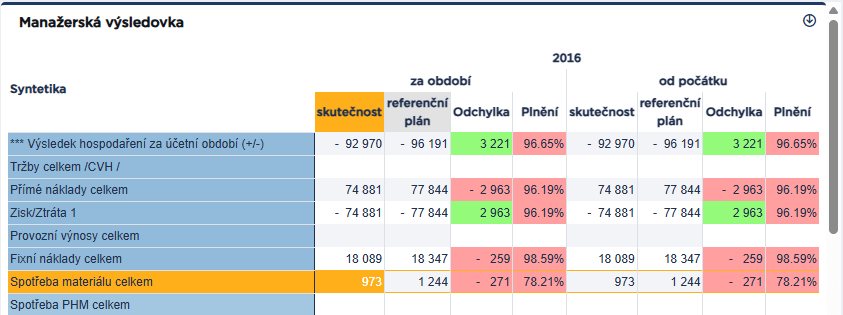
Měnit také verzi skutečnost – při použití funkcionality Přednastavení prvků (viz níže) pro dimenzi verze lze nastavit, aby panely (WEB i XLS) nepodléhaly této funkcionalitě v místech, kde je v konfiguraci panelu implicitně zvolena verze skutečnost:
- při volbě „NE“ bude vybraná verze v Přednastavených prvcích nastavena pouze na panelech s předvolbou verzí plánu (obvykle panely Builderu) – tedy na panelech, kde je používána verze skutečnost se implicitní verze nezmění.
- při volbě „ANO“ bude zde vybraná verze nastavena i na panelech s předvolbou verze skutečnost (obvykle panely Analyseru).
Potlačit nulové řádky – umožňuje zapnout (vypnout) režim potlačení nulových řádků jak v XLS, tak webových panelech. Změna režimu se uplatní vždy pro každý následně otvíraný panel. Pro konkrétní otevřený panel lze tento režim opět dočasně změnit.
Minimalizovat menu – zaškrtnutím této volby dojde ke sbalení hlavního postranního menu portálu BNS. Jeho nabídku lze rozbalit najetím myší na jednotlivé ikony, viz obrázky níže.
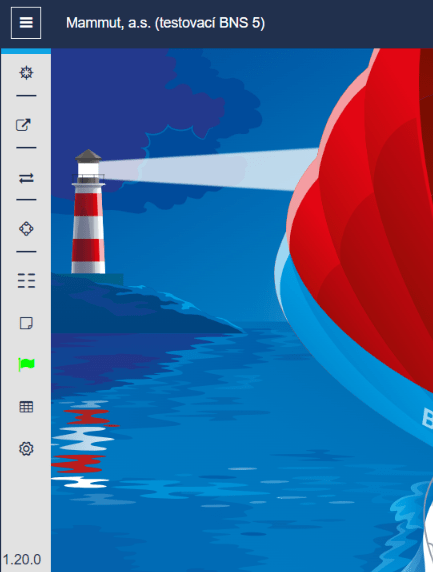
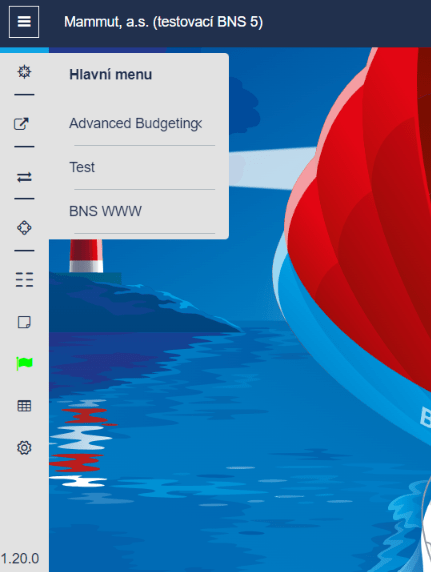
Poznámka: Od verze 5.4 není k dispozici nastavení minimalizace menu, protože je tato funkcionalita zabudovaná do funkčních cookies. Tj. prohlížeč si pamatuje, zda uživatel ponechal při posledním použití aplikace menu minimalizované nebo ne, a podle toho se při návratu na stránku menu zobrazí. Cookies jsou poplatné uživateli a zařízení (notebook, tablet, mobil).
4.2.2.2 Funkcionality pouze pro XLS
Preferovat uživatelský implicitní panel – i v případě, že je některý z uživatelských panelů nastaven jako implicitní, volba „Vypnuto“ umožňuje otevírat výchozí podobu panelů BNS (původní implicitní panely).
Načítat poznámky automaticky – indikuje existenci poznámky u hodnoty v buňce zbarvením pravého horního rohu buňky (XLS panelu).
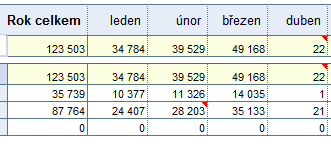
Zobrazovat nulové hodnoty – umožňuje nastavit zobrazení nulových hodnot:
- zapnuto – nuly se zobrazí znakem 0;
- vypnuto – nulová hodnota zanechá prázdnou buňku.
Umožnit vracení změn na panelu – (De)aktivace funkce návratu manipulačních kroků na panelu zpět.
Poznámka: Nastavení se v některých případech může projevit až po novém načtení panelu.
4.2.2.3 Domovská stránka
Zobrazení domovské stránky (dostupné od verze portálu 5.1.19 a verze BNS 5.1.25) – možnost nastavení vlastního webového panelu (dashboardu), který se bude zobrazovat na úvodní obrazovce (tj. po otevření BNS) místo implicitního obrázku plachetnice, vlastního obrázku firmy, resp. místo dashboardu, který nastavil administrátor pro všechny uživatele. Do okénka se vepíše ID panelu z URL adresy bez cesty, například „M405“, viz obrázek.
Poznámka: Druhou možností nastavení dashboardu na „domovskou stránku“ je volba „Nastavit jako úvodní“, která se nachází na konkrétním otevřeném web panelu na jeho horní liště.
4.2.2.4 Výběr z dimenze
U prvku zobrazit – lze nastavit, zda se v okně pro výběr prvku XLS panelu bude pro orientaci uživatele implicitně nabízet:
- pouze název prvku,
- pouze kód prvku,
- název i kód
- nebo kód a název.

- pouze název prvku,
- pouze kód prvku,
- název i kód nebo kód a název.

V aktuálně otevřeném okně výběru prvku lze pak toto nastavení dočasně změnit.
4.2.2.5 Nastavovat aktuální datum
Nastavovat aktuální datum – toto nastavení nahrazuje nastavení implicitních prvků dimenzí rok, měsíc a období na panelech volbou dle aktuálního data. Uživatel funkcionalitu aktivuje zapnutím volby u Uživatelských panelů, Implicitních panelů, nebo obou typů podle toho, kde chce, aby se nahrazení aktuálním datem aplikovalo.
- Při zapnuté funkcionalitě se rok, měsíc nebo období po každém otevření panelu nastaví dle aktuálního data.
- Při vypnuté funkcionalitě platí přednastavené volby prvků v nastavení profilu níže, nebo implicitní nastavení u jednotlivých panelů.

Posun v nastavení aktuálního data představuje funkcionalitu dostupnou od verze 5.4, která místo nastavení aktuálního měsíce (nebo dne – závisí od dimenze období v daném datovém modelu) bude nastavovat měsíc (den) předchozí nebo budoucí – závisí od toho, jak je nastavená hodnota posunu. Výchozí hodnotou je 0, tj. bez posunu. Kladné číslo znamená posun do budoucna, záporné do minulosti. Například „-1“ bude nastavovat duben, pokud aktuální období je květen; „-12“ nastaví stejný měsíc loňského roku v datovém modelu, kde jednotkou období je měsíc.
Upozornění: Nastavení posun v nastavení akt. období je obecné pro celou aplikaci BNS a tudíž použití se může lišit v různých modulech – např. HV a Pohledávky, které jdou po dnech vs. PV s měsíčními daty apod.
4.2.3 Přednastavování prvků
Přednastavené prvky – nastavení implicitních prvků libovolné dimenze (např. verze, rok,…) pro implicitní a uživatelské panely. Při otevření každého panelu budou automaticky nastaveny zde vybrané prvky dimenzí. Jednotlivé dimenze zpřístupňuje k přednastavení konzultant projektu nebo administrátor vytvořením skupiny (dimenzí) v rámci Globálního nastavení – Nastavení skupin.
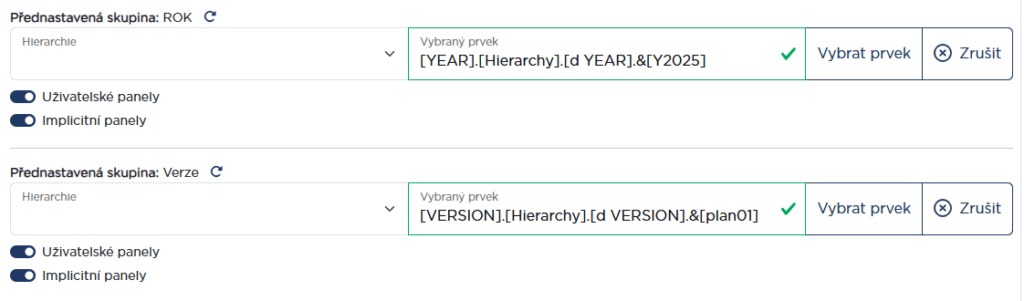
Uživatel má následně možnost vybírat konkrétní prvky dané dimenze (jakožto předem vytvořené skupiny administrátorem), respektive konkrétní hierarchie. Například pro dimenzi „Rok“ vybere pomocí tlačítka „Vybrat prvek“ z dimenze prvek pro rok 2025. Následně zaškrtne volbu Uživatelské nebo Implicitní panely (pod oknem Vybraný prvek), čímž určí, zda se nastavení bude projevovat na uživatelských a/nebo na implicitních panelech.
Všechny změny v uživatelském nastavení aplikace (profilu) je nutné potvrdit tlačítkem „Uložit“. ![]()
4.3 Ukončení spojení uživatele
Od verze BNS 5.2.0.8 je možné ukončovat jednotlivá spojení daného uživatele BNS s databází. Tyto operace lze vykonat v Profilu uživatele na záložce Spojení (druhá záložka vedle Nastavení), viz obrázek níže.
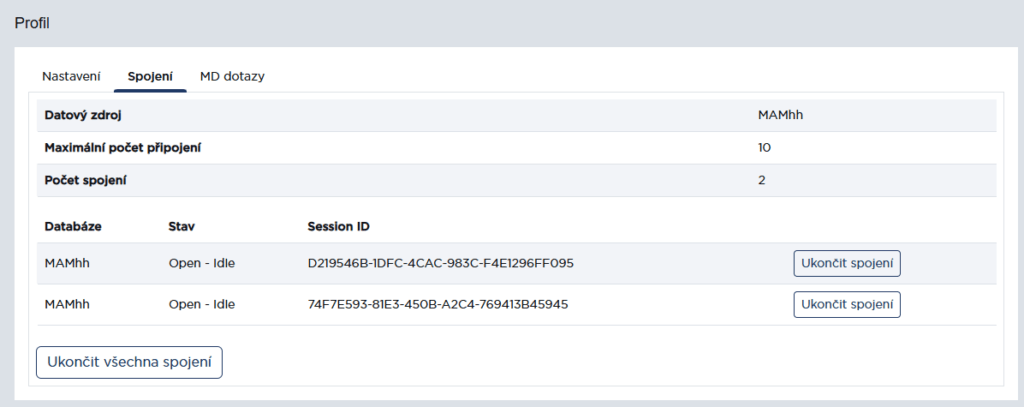
Uživatel má možnost ukončit konkrétní spojení (vypsané v tabulce) nebo ukončit všechna spojení najednou.

Tlačítko pro ukončení konkrétního jednoho spojení.

Tlačítko pro ukončení všech spojení najednou.
Poznámka: Ukončení všech spojení ponechá 1 spojení neukončené – právě to, ze kterého operaci ukončení spojení provádíme.
4.4 MD dotazy
Od verze BNS 5.2.0.13 je možné, aby se každý uživatel mohl podívat, jaké se spouštějí MD dotazy (tj. dotazy na data do analytických služeb) po samotném otevření panelu či po různých uživatelských operacích (rotace, rozpad prvků, změny prvků apod.) na tímto uživatelem otevřených XLS a web panelech. Logy MD dotazů lze sledovat v Profilu uživatele na třetí záložce „MD dotazy“.
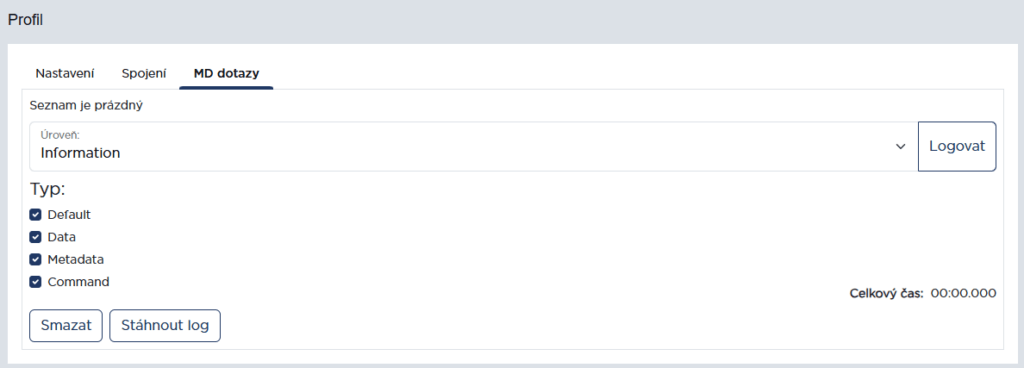
Na začátku je seznam prázdný. V horním rozbalovacím seznamu se vybírá, zda chceme logovat a zobrazovat informace, nebo pouze chyby (rozbalovací seznam se 2 prvky: Information/Error). Zároveň záleží na tom, který typ MD dotazu je zvolen – tedy, zda nás zajímají jenom datové dotazy (Data), nebo všechny typy dotazů (Default, Data, Metadata, Command), či jejich kombinace. Výběr typů MD dotazů provádíme pomocí příslušných zaškrtávátek. Tlačítkem „Logovat“ spouštíme logování, tj. ukládání MD dotazů.


Tlačítko pro potvrzení odchytávání MD dotazů podle vybraného typu.
Po „zapnutí“ logování se jméno uživatele a úroveň (Informace nebo chyby) zobrazí v horní části okna – viz obrázek níže.
Pokud chceme změnit „úroveň“ zobrazovaných MD dotazů, například když nás zajímají jenom chybové logy, stačí v seznamu vybrat jiný prvek (např. Error) a znovu potvrdit tlačítkem „Logovat“. Další možností je odstranění nastaveného logování přes tlačítko odstranit ![]() , následně je možné logování kdykoliv znovunastavit.
, následně je možné logování kdykoliv znovunastavit.
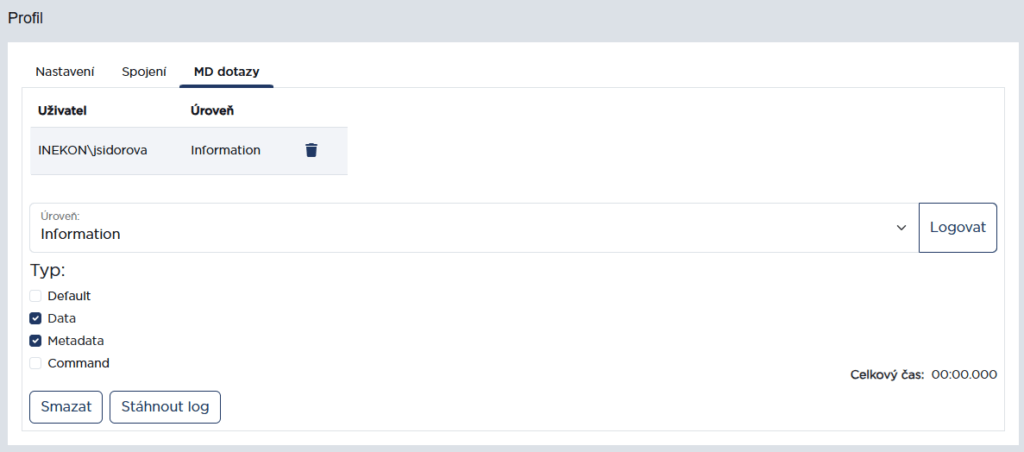
Když tedy uživatel otevře jakýkoliv panel a případně zde provede operace s daty (např. přenačtení panelu, změna prvků v záhlaví/filtru, na osách atd.), v logu se objeví záznamy ve formě tabulky, viz obrázek níže.
Upozornění: Pro webové panely platí, že pro sledování MD dotazů je nutno tuto záložku otevřít v novém okně, než ve kterém poté provádíme uživatelské operace na panelech. Jakmile totiž ze záložky logování vyskočíme, MD dotazy se neukládají, i přesto, že nastavení logování zůstává v Profilu uživatele uloženo. Pro XLS panely nemusíme klienta BNS otevírat vícekrát, protože tyto panely se automaticky zobrazují v nových oknech MS Excel a je tedy možné vedle sebe provádět operace na XLS panelech a v původně otevřeném BNS klientovi sledovat v Profilu uživatele MD dotazy.
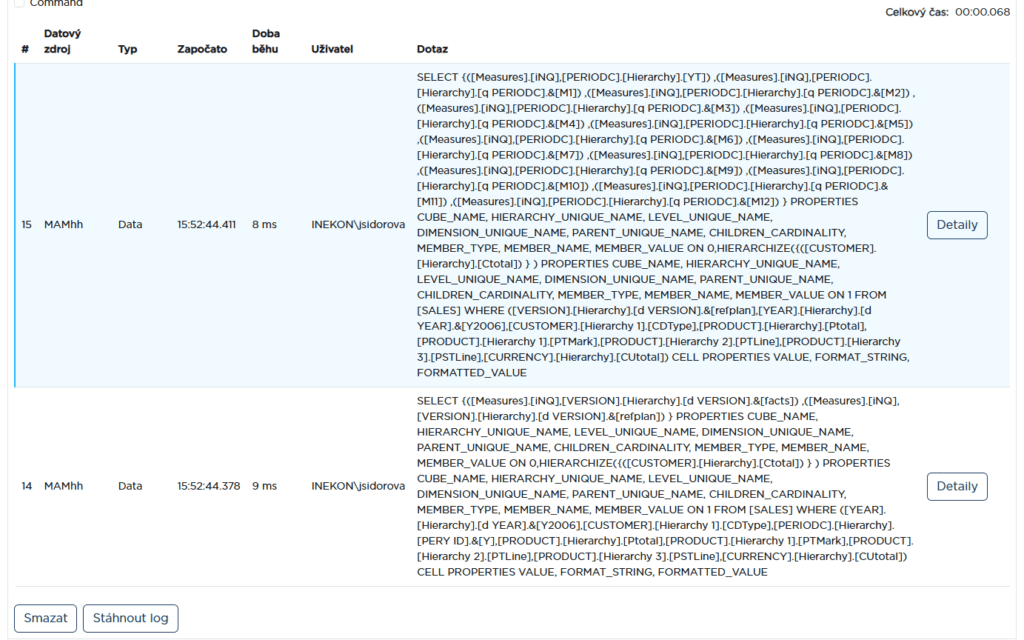
Tabulka MD dotazů obsahuje následující sloupce:
- # ID dotazu;
- Datový zdroj;
- Typ MD dotazu;
- Datum a čas začátku;
- Doba běhu v milisekundách;
- Uživatel – login uživatele;
- Dotaz – ten je obvykle delší a tabulka ho nezobrazí celý. Pro úplné zobrazení dotazu použijte tlačítko
 v pravé části tabulky.
v pravé části tabulky.

Tlačítko pro smazání výsledků v tabulce MD dotazů.

Tlačítko pro stažení záznamů logování.
V případě kliknutí na tlačítko „Stáhnout log“ se informace z tabulky uloží do souboru (a v případě chyb ho lze odeslat na Helpdesk s příslušným hlášením). Jde o soubor typu CSV (tj. excel, kde data jsou oddělena čárkou, tzv. „comma separated values“). Soubor objeví mezi staženými položkami (Downloads).